This article explains how to add a new payment method to your personal Google Play Store account using an Android OS device. Once you've added a new payment method, you'll be able to use it for all purchases that accept Google Pay, including the Play Store and Google Books.
Steps
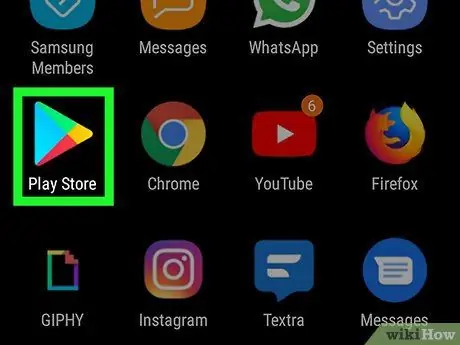
Step 1. Open the Google Play Store on Android
Search and tap the icon
in the application menu to open the Play Store.
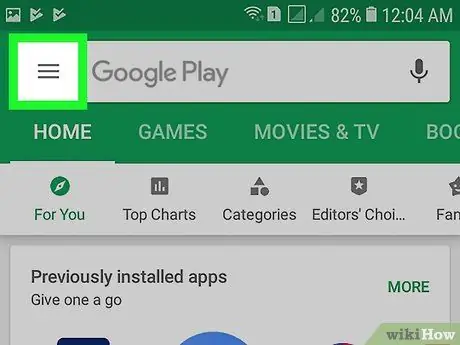
Step 2. Click on the ☰ icon on the top left
This will open the navigation menu on the left side.
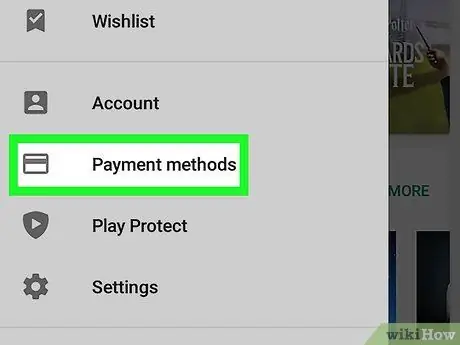
Step 3. Select Payment Methods from the menu
This option is located next to the tile icon in the center of the menu. The page dedicated to payment methods will open.
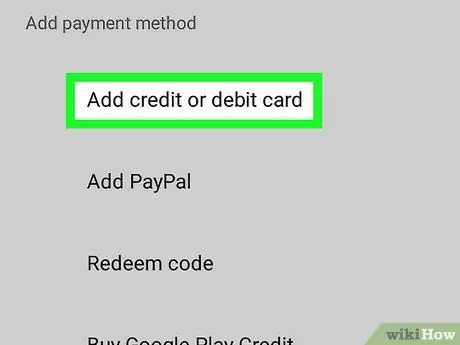
Step 4. Select Add Credit or Debit Card
This option allows you to enter your card number and add it to your account as a new payment method.
Depending on your location and shop, you may be able to add a bank or PayPal account in this section as well. These options are only available in certain stores globally
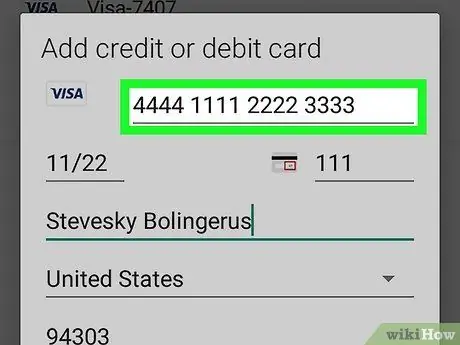
Step 5. Enter your credit or debit card number
Tap the "Card Number" field in the pop-up window and type it.
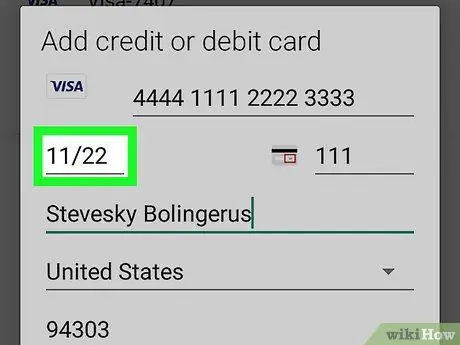
Step 6. Enter the card expiration date in the "MM / YY" field
In the pop-up window, click on the date field and type the one indicated next to "Valid thru" on your credit or debit card.
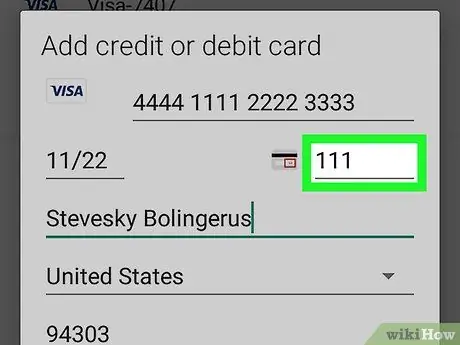
Step 7. Enter the card security code
Tap the "CVC" or "CVV" field next to the date and enter your credit or debit card security code.
Depending on the type of card used, the security code may be on the back or side of the card
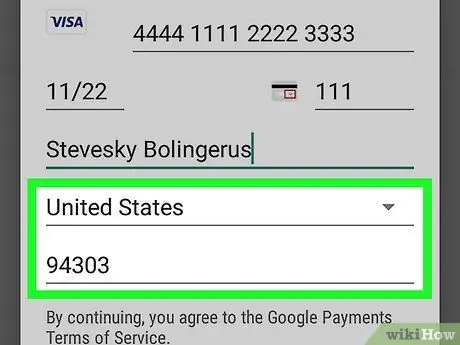
Step 8. Enter your billing address
Please make sure to correctly indicate your full name, country of residence and postcode for the payment method to work.
- You may be asked to verify your payment method before saving it. In this case, select a verification option to proceed.
- Verification can be completed by receiving an automatically generated code (which is sent by email or phone), using the bank's application or by authorizing a temporary charge of one euro to the account.
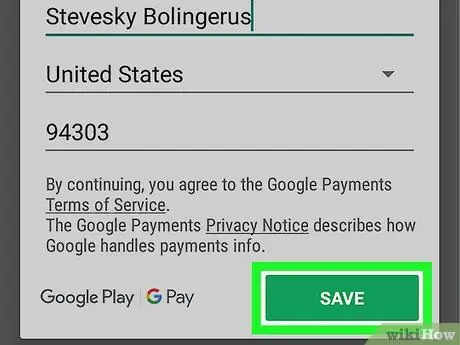
Step 9. Click on the green Save button
This way the new payment method will be saved to your Google account. From now on you can use it in the Google Play Store or to make other purchases with the Google Pay service.






