Are you tired of the old ringtones available on your Android phone? You can use music files and turn them into ringtones, for free, without having to sign up for a subscription service. As long as you have music files available, you can adapt them to the length of a ringtone using your computer or with a specific Android application.
Steps
Method 1 of 2: With the Computer
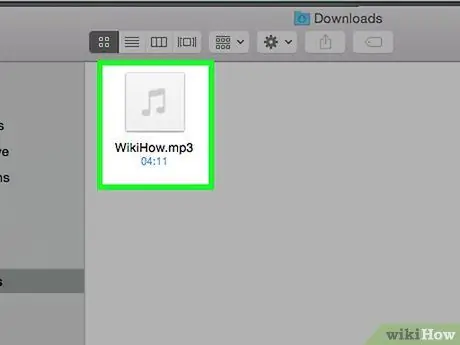
Step 1. Prepare the file
You can get ringtones from many sources, or make your own. Usually these are music files with a duration of about 30 seconds.
- Read this article for more information on how to change a ringtone music file on your computer. Remember that the file must be in.mp3 format.
- If you want to know how to create a ringtone using an Android application without connecting the device to the computer, click here.
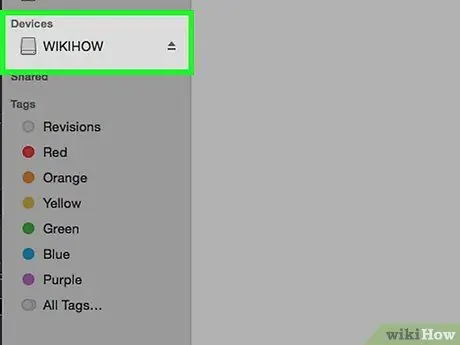
Step 2. Connect your phone to your computer with a USB cable
Unlock the screen.
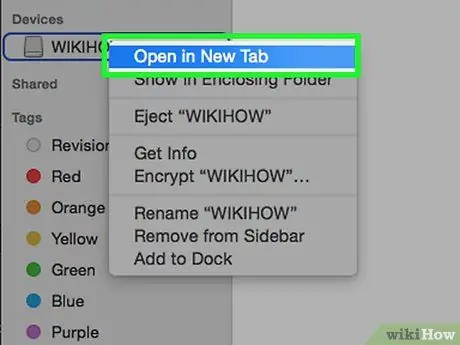
Step 3. Open the device storage
If you are using Windows, you can find it by following the path: Computer / My Computer⊞ Win + E). If you are using OS X, the Android phone will appear on the desktop, but to open it you must first download and install an Android file transfer program.
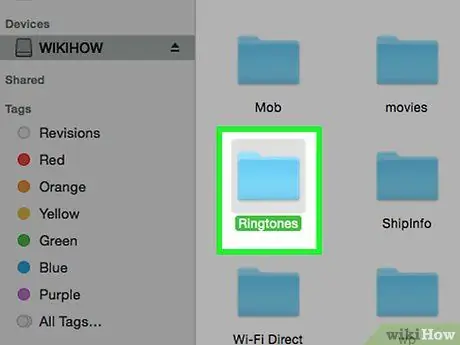
Step 4. Open the ringtones folder
Its exact location depends on the smartphone model you are using. It is usually found in the base folder of the device, but also in / media / audio / ringtones /.
If you don't have a ringtone folder, you can create it from your phone's base folder. Right click in the white space of the root directory and select "New" → "Folder"
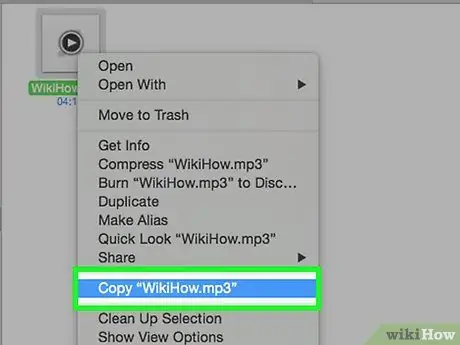
Step 5. Copy the ringtone file to the folder
You can drag the file from your computer folder to the phone ringtones folder, or right click on the icon, select "Copy", then right click inside the phone folder and choose "Paste".
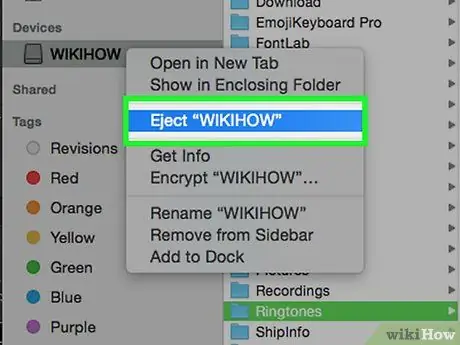
Step 6. Disconnect the phone from the computer once you have transferred the file
It will only take a few seconds.
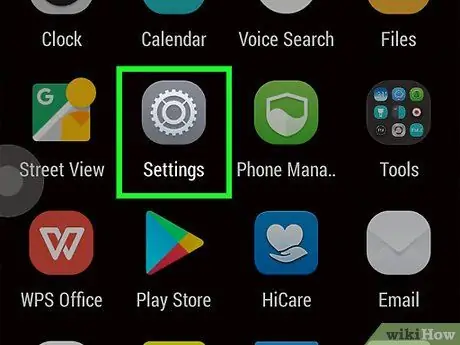
Step 7. Open the phone settings and choose "Sound"
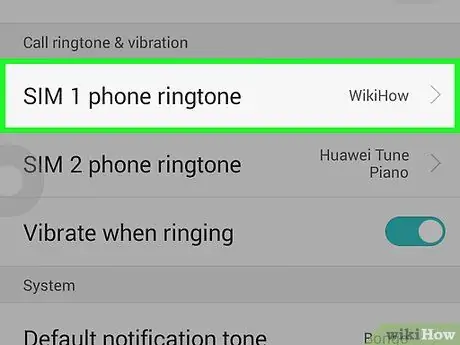
Step 8. Tap on "Phone Ringtones" or "Ringtones"
Choose the file you just transferred. If the file has an ID3 then the song title will be displayed, otherwise you will only see the file name.
Method 2 of 2: With an Application
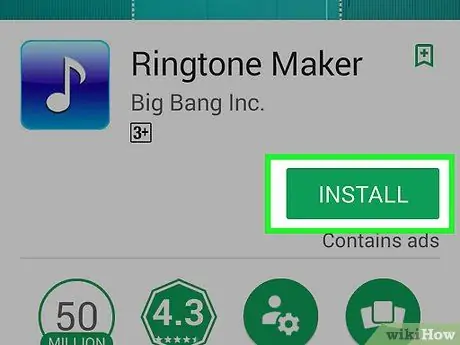
Step 1. Download the "Ringtone Maker" application from the Google Play Store
There are many apps available, but the one we suggest is free and has a simple interface. You are free to use different programs, the procedure is very similar.
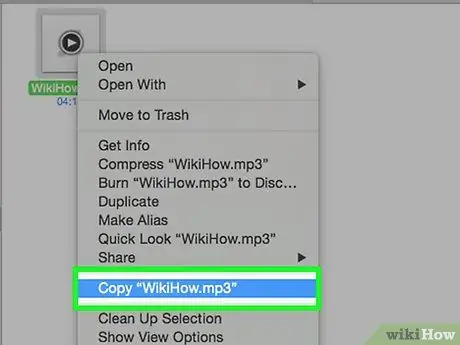
Step 2. Download or transfer the song you want to turn into a ringtone on your device
In order to take advantage of the potential of Ringtone Maker, the file must be present in the phone.
Read this article for more information on this
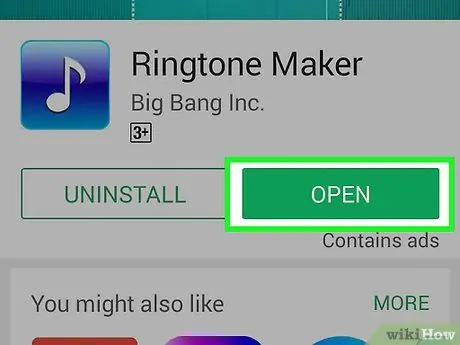
Step 3. Open the application
The list with the music files on your phone will open. If you do not find the file you want to use, tap the Menu button located in the upper right corner and choose "Browse-Browse". At this point you can browse the phone memory and search for the song you are interested in.
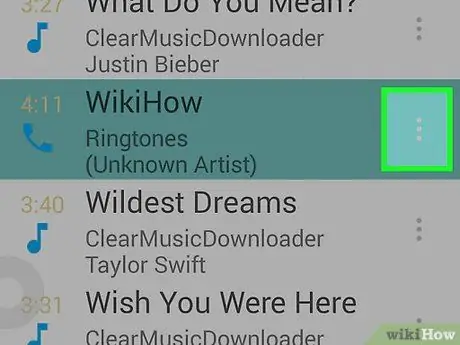
Step 4. Tap the green button next to the file you want to edit
Choose "Edit-Edit" from the menu.
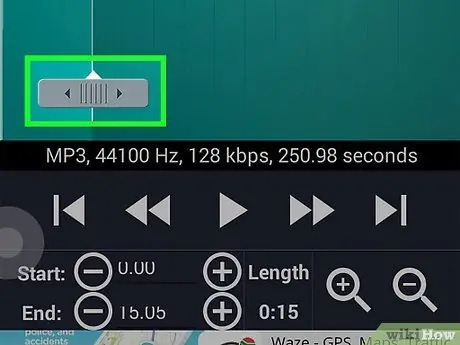
Step 5. Use the sliders to determine the portion of the song you want to use as a ringtone
The duration should be around 30 seconds or less. By tapping the Play button you can listen to your selection. Use the zoom buttons to view the sound wave graph.
Try to match the beginning and end of the ringtone with pauses in the song, so you won't have a "messy" melody
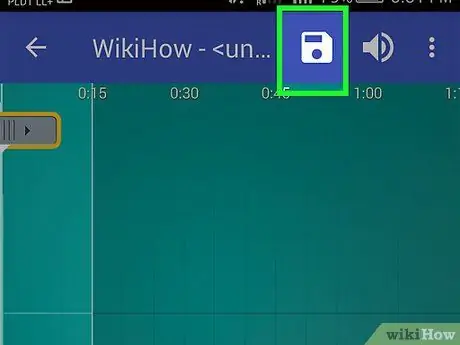
Step 6. Tap the "Save-Save" button when you are satisfied with the result
This button is shaped like a disk and is located at the bottom of the screen.
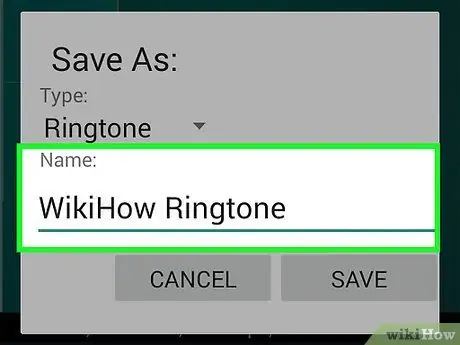
Step 7. Name the ringtone
The name will be saved and you can view it in the list of cell phone ringtones. At the end tap "Save-Save" to confirm the changes and add the ringtone to those already present on the device.
If you want to use the one you just created, as a call notification or whatever, tap the menu called "Ringtones" and select your file
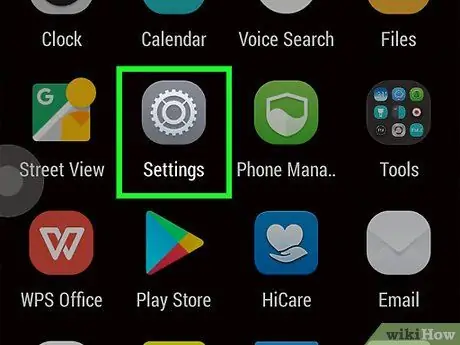
Step 8. Open the Settings and select the "Sound" button
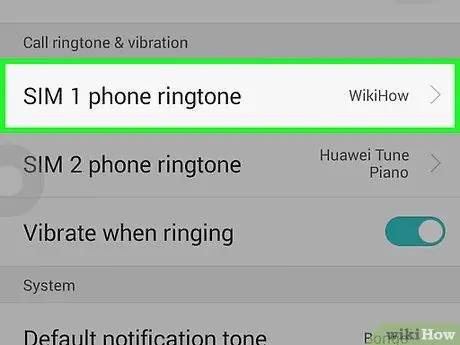
Step 9. Tap the "Phone Ringtone" or "Ringtones" button
Choose your file from the list.






