To prevent your iPhone from disturbing you with sounds, vibrations and brightness, you can activate silent mode or activate the "Do Not Disturb" function. Silent mode allows you to quickly switch from the default ringtone to vibrate, while the "Do Not Disturb" mode temporarily blocks all notification systems of the device (including vibrate and turn on the screen). Be sure to modify and customize the configuration settings of each mode to fully meet your needs.
Steps
Method 1 of 2: Use Quiet Mode
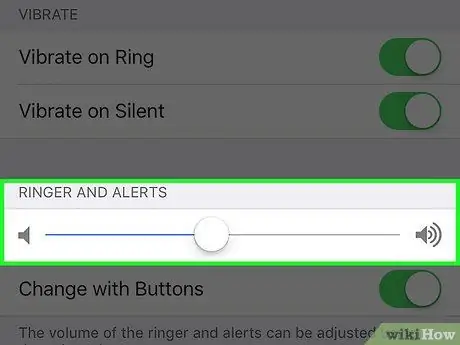
Step 1. Understand what it means to mute iPhone
Activating this mode, the device will use the vibration to signal incoming calls or the receipt of a notification instead of using the relative acoustic signals. Using silent mode is a quick and easy way to prevent (almost entirely) your iPhone from bothering you.
Note: If you have set up an alarm via the Clock app, it will still ring and go off after the set time. Alarms configured with other applications may not work
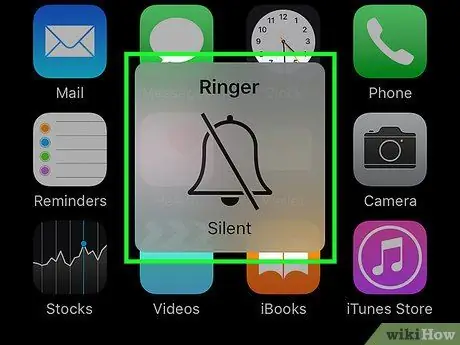
Step 2. Use the appropriate Ring / Silent switch
This button is located at the top of the left side of the phone. Move the switch down to turn on silent mode by enabling the vibration notification system. By observing the switch, you will also notice that a small orange stripe has appeared that was previously hidden inside the body of the phone.
- Returning the switch to its original position (moving it upwards) will reactivate the device's ringer.
- By activating silent mode when the iPhone screen is on, you will see the related visual notification featuring a crossed out bell.
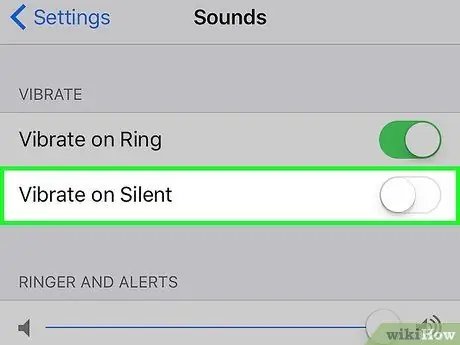
Step 3. Change the "Sounds" menu settings to prevent the phone from vibrating
To silence the iPhone completely, you can turn off the vibrating notification system which activates by default when silent mode is activated. Go to the Settings app, then choose the "Sounds" menu. Disable the switch for the item "When silent" located in the "Vibration" section, so that it becomes white.
This setting does not prevent the screen from turning on when you receive a notification or a call
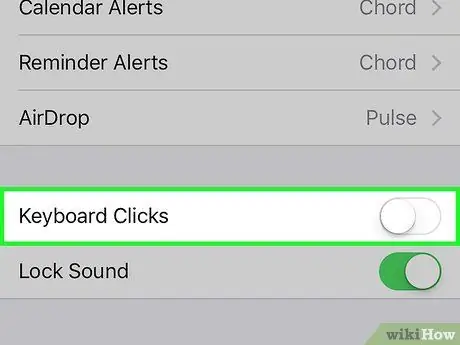
Step 4. Turn off the beep sounds from the keyboard
If you can hear sounds when using your device's keyboard, you can disable this mode by going to the Settings app and choosing the "Sounds" menu. Turn off the "Keyboard Click" switch so that it turns white.
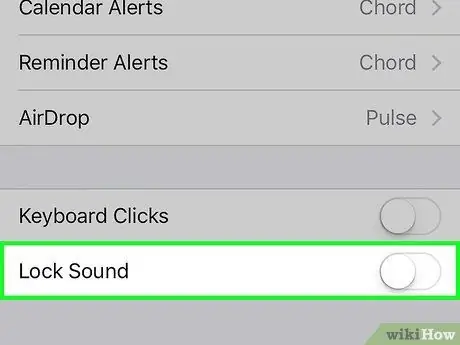
Step 5. Disable the "Lock Sounds" option
Your iPhone beeps when it is locked, whether silent mode is on or off. To prevent this, go to the Settings app, choose the "Sounds" item, then turn off the switch for the "Lock Sounds" item so that it appears white.
Method 2 of 2: Use Do Not Disturb Mode
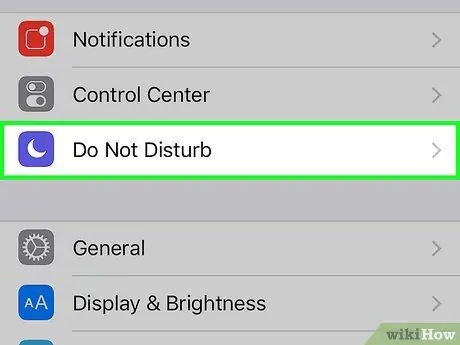
Step 1. Understand how "Do Not Disturb" works
This feature temporarily blocks all iPhone notification systems, including sounds, vibration, and screen turning on. When this operating mode is active, the device is still able to receive incoming messages and calls as usual, but it will not notify you in any way.
- Note: If you have set up an alarm using the Clock app, it will still ring, even if Do Not Disturb mode is on.
- In order not to turn off the phone during the night, many people turn on "Do Not Disturb" mode so that they won't be awakened.
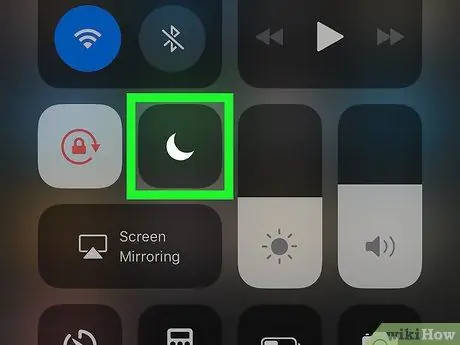
Step 2. Swipe your finger across the screen from bottom to top
This will bring up the "Control Center" of the iPhone.
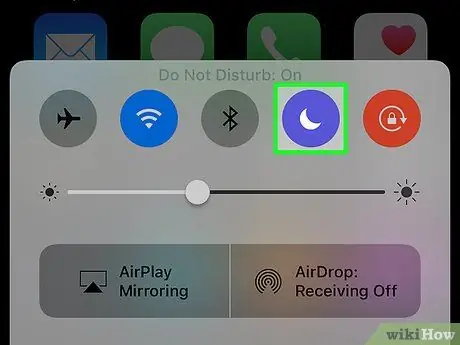
Step 3. Press the button with a crescent moon
It is located at the top of the "Control Center" panel and its function is to enable "Do Not Disturb" mode. If the button appears white, it means that "Do Not Disturb" mode is active. Press it again (turning it gray) if you want to disable this feature.
- You can also activate this feature from the Settings app by selecting the "Do Not Disturb" menu. Turn on the switch of the "Manual" item so that it turns green.
- Inside the "Control Center" panel there is another button similar to the previous one, characterized by a crescent moon enclosed in a sun. The function of this button is to activate the function called "Night Shift".
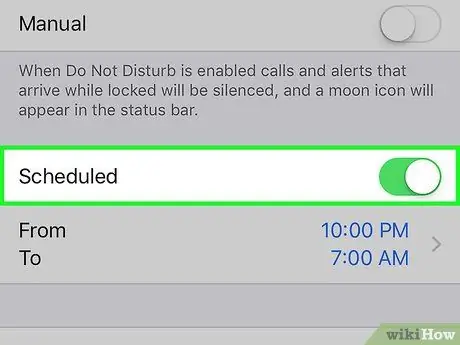
Step 4. Schedule automatic activation and deactivation of "Do Not Disturb" mode
If you regularly use this feature on your iOS device, you can schedule it to automatically turn it on and off at predefined times. To do this, go to the Settings app, then choose the "Do Not Disturb" menu. Turn on the "Scheduled" switch so it turns green. At this point, set the activation and deactivation time by acting on the "From" and "To" fields respectively.
For example, you might want "Do Not Disturb" mode to turn on automatically during normal business hours (9:00 am to 6:00 pm) so that you are not disturbed
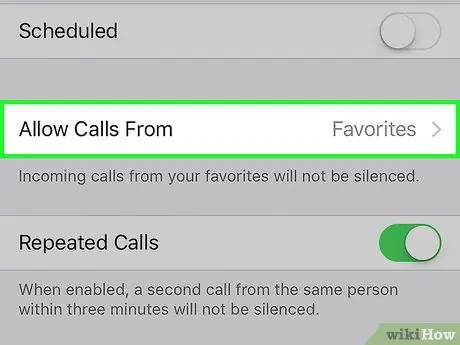
Step 5. Allow calls from specific numbers to bypass "Do Not Disturb" mode
By default, all contacts specified as "Favorites" can still contact you even when the device is in "Do Not Disturb" mode. To customize this configuration setting, go to the Settings app, select the "Do Not Disturb" menu, then choose the "Allow calls from" option.
Choose from the options "All", "None", "Favorites" or "All contacts"
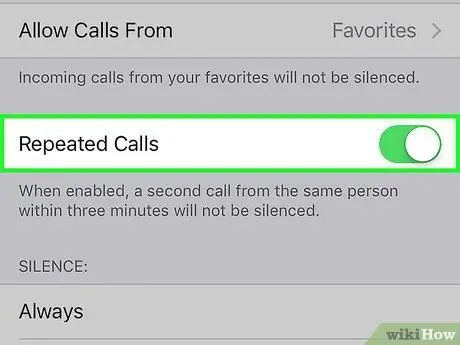
Step 6. Allow notification of repeat calls
By default, "Do Not Disturb" mode is configured to not block the tone of the call if a person searches for you twice in a row within 3 minutes. This feature is intended for emergency situations, but can still be disabled.
- Go to the Settings app, then choose the "Do Not Disturb" menu.
- Find the "Repeated Calls" switch. When this function is active, the relative switch is green, while when it is not enabled it is white.






