Samsung Pay is an application that is present by default on many Samsung smartphones. Uninstalling an app pre-installed by the device manufacturer requires you to "root" the device. If you have already done this on your Android device, you will be able to use the Titanium Backup program to uninstall this type of app. If you don't want to change your smartphone, you can choose to simply deactivate the Samsung Pay app. This last step disables the execution and use of the program in question by the user, but allows to keep it inside the device for future use.
Steps
Part 1 of 2: Uninstall Samsung Pay
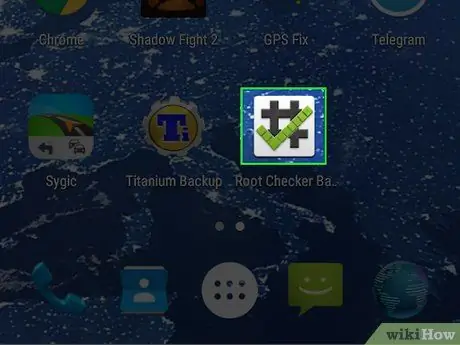
Step 1. Make sure you have "rooted" your Android smartphone
This step allows you to have unconditional access to all the data present in the internal memory, including those pre-installed by the manufacturer. This step is essential in order to have the necessary access permissions to uninstall the default software of this type of device, which cannot normally be changed.
To make sure you have "root" user access permissions you can use the Root Checker app
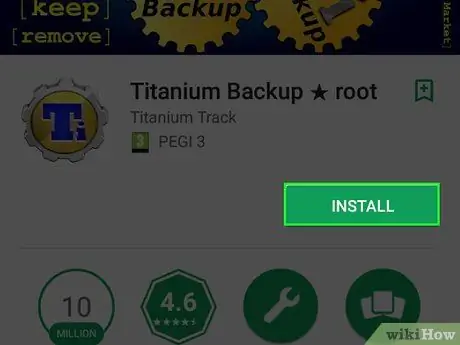
Step 2. Download and launch the "Titanium Backup" program
You can do this directly from the Google Play Store. It is an application that takes advantage of the privileges of the Android "root" user to back up or alter system files. It is a very well-known and appreciated tool within the community of users of Android systems, which is often used to uninstall all the apps that can normally only be disabled.
After locating Titanium Backup in the Play Store, select it, press the "Install" button and then the "Open" button at the end of the installation process
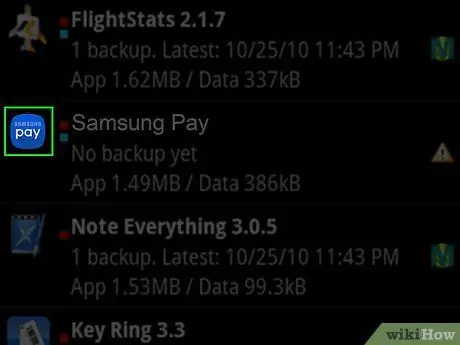
Step 3. Choose the "Samsung Pay" app from the list of applications that appears on the screen
A pop-up window will appear showing the actions that can be performed with the selected item.
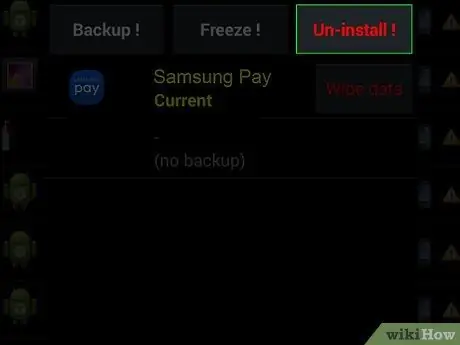
Step 4. Tap "Uninstall"
Titanium Backup will uninstall the selected app from the device permanently. If in the future you need to use it again, you can download it directly from the Play Store.
If you wish, you can opt for the "Freeze" option which does not remove the app from the device, but deletes it from the graphical interface and interrupts the execution of its processes so that it cannot use precious resources (CPU and RAM) of the device. This is a reversible and less invasive solution than the complete uninstall, perfect in case you are not sure you want to delete a particular application
Part 2 of 2: Disable Samsung Pay
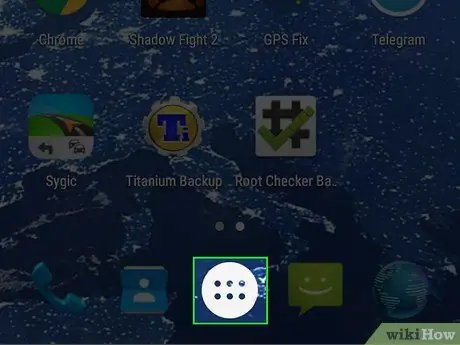
Step 1. Go to the "Applications" panel
Normally you can do this by pressing the button of the same name located at the bottom of the Home screen and characterized by a grid of dots.
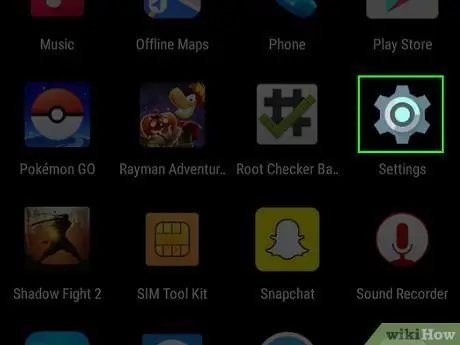
Step 2. Open the Settings application
Its icon, in the shape of a gear, is located inside the "Applications" panel.
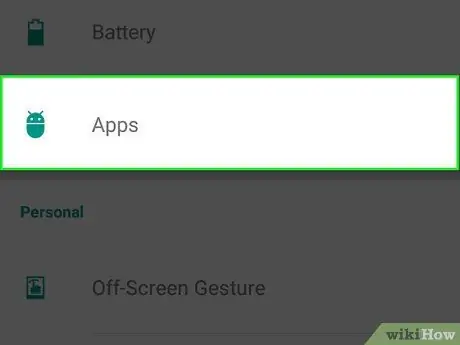
Step 3. Choose the "Applications" item
If you are using a Samsung Galaxy S6 or S7, this option is in the "Settings" menu, while on older models you will first need to access the "More …" tab at the top of the screen, and then choose the option "Application Management".
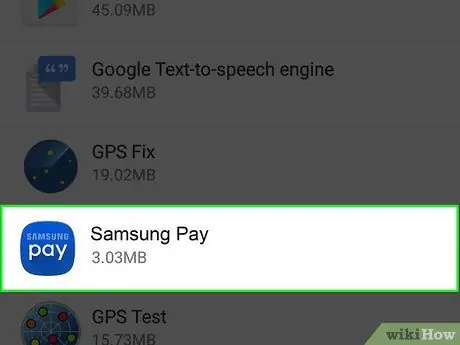
Step 4. Tap the "Samsung Pay" app
The list that appears is in alphabetical order, so you will have to scroll down to locate the item under consideration.
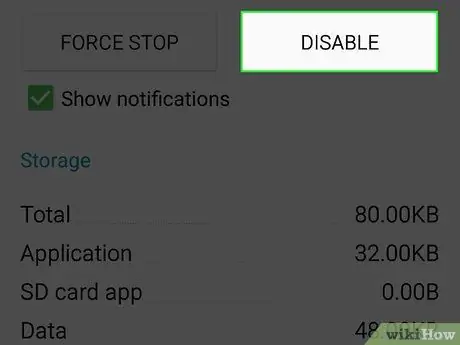
Step 5. Press the "Deactivate" button
It is located at the top of the page for the detailed information of the selected app; occupies the position normally associated with the "Uninstall" button.
This will prevent the Samsung Pay app from launching and will also stop running in the background. However, it will be kept inside the device for future use
Advice
- Most of the apps that Samsung pre-installs on their mobile devices can be downloaded directly from the Play Store if needed.
- The "Deactivate" button is displayed only for applications pre-installed by the device manufacturer and therefore cannot be removed by the user.






