Computer keyboards with time and normal use tend to get dirty, even when used with all the precautions (for example with hands always clean and without eating or smoking nearby). As the days go by, dust and other debris can accumulate inside the keyboard, reducing its efficiency. In most cases, a simple general cleaning performed with a can of compressed air and a little isopropyl alcohol is all that is needed to restore normal operation. Accidental spills of liquids can severely damage a keyboard, so if this happens try to dry it as quickly as possible. To fix an issue such as a stuck key, unmount the keyboard and perform a thorough cleaning to restore it to the state it was in when it was purchased.
Steps
Method 1 of 3: Remove Dirt from the Keyboard
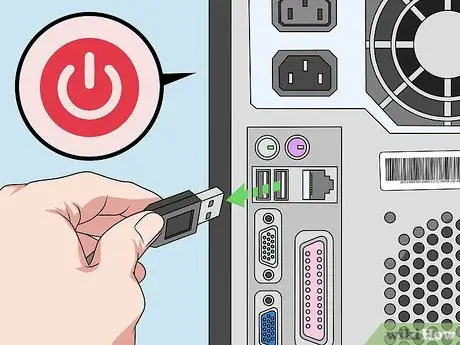
Step 1. Turn off your computer and unplug all cables to which it is connected
To protect your hardware from possible damage, turn off your computer before cleaning the keyboard. If it is a USB keyboard, disconnect it from the computer. On the other hand, if it is integrated into the body of the computer, as in the case of a laptop, disconnect the battery and the power cable to avoid shocking or generating a short circuit.
- USB keyboards can also be disconnected without turning off the computer. Conversely, if it is a keyboard with another type of connector (for example PS / 2), you could risk damaging the computer by disconnecting it while it is still running. In the latter case, always turn off the device before disconnecting the keyboard.
- If it is a wireless keyboard, remove the batteries, especially if you are going to do a thorough cleaning of the keys.

Step 2. Turn the keyboard over and gently shake it to release all accumulated dirt and debris
Try to get as much residue out of the keyboard as possible. Don't put too much effort into it when you shake the device or you could damage it. Most of the residues of food, hair, dust and dirt should escape thanks to the natural effect of gravity. If you notice stubborn debris, try tilting the keyboard in multiple directions and tapping it gently with your hand to try to remove the problem.
- Try to listen for sounds as you shake the keyboard to look for debris inside the device. This can happen when using keyboards with internal mechanical parts that are used to raise the keys after they have been pressed. In this case, consider taking the keyboard apart in order to perform a more thorough cleaning.
- If you are cleaning a laptop keyboard, open it completely and gently shake it from the base and screen with your hands to perform this step.
- You could also use a gel cleaning product to remove grime residue between the keys. These products have a slimy (but still solid, more or less) consistency and can be distributed over the entire keyboard and then easily detached. When you go you are going to remove it, any residue will stick to the product. Before buying such a product, be sure to read the reviews for each brand, so as to avoid buying a bad one.

Step 3. Clean the space between the keys using a can of compressed air to remove dust
This is a very effective tool for this type of cleaning. Grab the can and point it at the keyboard at a 45 ° angle. Blows the air across the entire surface of the keyboard keeping the can nozzle at a distance of about 1-2 cm.
- To be able to completely clean the keyboard with compressed air, blow it from different angles. As a first step, clean it by holding it in front of you, then start tilting it on all sides.
- If you are cleaning a laptop keyboard or a membrane keyboard, hold it with your hand while cleaning it with compressed air. During this phase, keep it tilted at 75 °.

Step 4. Use a vacuum cleaner to be able to vacuum and remove even the most stubborn residue
The suction power of the vacuum cleaner will be able to remove most of the debris stuck under and between the keys of the keyboard. If you don't have a vacuum cleaner with a spout, try using the regular brush you use to clean the floor or carpets. Clean the entire surface of the keyboard by focusing mainly on the area around the keys. Most of the dirt remains stuck in these places.
Make sure there aren't any loose keys, especially if you're cleaning a laptop. If unfortunately one of the buttons should be sucked up by the vacuum cleaner, take it out of the appliance bag, wash it carefully and then put it back. Place it in its slot and press it gently, but firmly, so that it fits properly on the keyboard stand

Step 5. Clean the area around each key using a cotton swab dipped in isopropyl alcohol
Moisten the tip of a cotton swab with alcohol, without exaggerating to prevent the liquid from wetting the underside of the keys. Use it to clean every single key by removing residues of dust, skin oils and other grime that can build up over time. Repeat this step several times until each side of the individual keys and the space between them appear perfectly clean. When the cotton swab is dirty, replace it with a new, clean one.
- Isopropyl alcohol has the advantage of evaporating very quickly, so it is a far better option than plain water. You can buy it at the pharmacy or in any supermarket.
- Alternatively, you can use a knife with the blade wrapped in a microfiber cloth. Moisten the cloth with alcohol, then wipe it through all the slots and grooves on the keyboard. This solution is ideal for mechanical keyboards where the keys are at a higher level than the top of the keyboard.
- Be very careful when working on a laptop. Isopropyl alcohol is a great product for this type of cleaning, but laptops are very delicate devices whose key components are placed exactly under the keyboard. For this reason it is crucial to prevent alcohol from getting inside the laptop.

Step 6. Clean the top of the keys using a cloth moistened with alcohol
Use a cloth that leaves no lint to avoid soiling rather than cleaning. Make sure the cloth is not soaked to the point of dripping after moistening it with alcohol. Clean the top of each key to get rid of all residual dust and dirt.
- Pay more attention to the keys that are used most frequently, such as the space bar or the enter key. These items tend to accumulate more dirt and debris than the others. To completely clean these spots you may need to run multiple passes.
- To clean particularly dirty or inaccessible areas, use a toothpick. Hold the tip of the toothpick so that it is almost parallel to the surface to be cleaned and slide it left and right to scrape off the dirt. Remove the rest of the residue using isopropyl alcohol.

Step 7. Perform a final keyboard cleaning using a dry, lint-free cloth
This last pass is used to eliminate any residual dust and humidity. Perform a visual check to make sure the keyboard is perfectly clean, as if it were new. If the keyboard is still dirty, consider whether to disassemble it completely to clean it more deeply and with greater precision. At the end of the cleaning phase, reconnect the keyboard to the computer and try using it to make sure that everything works normally.
Any type of isopropyl alcohol should evaporate and dry in less than a minute. Water would take a lot longer (and probably your intervention too). If you have chosen to clean the keyboard with water or you think there is moisture trapped inside, let it dry for about 24 hours before plugging it back into the computer and testing its operation
Method 2 of 3: Clean Up a Liquid Spill
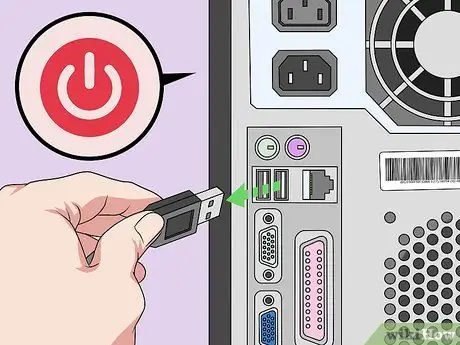
Step 1. Shut down your computer completely and immediately disconnect the keyboard
Turn off your device immediately to prevent liquid from damaging it due to a short circuit. The substance you accidentally spilled could get inside the keyboard and damage it and in the case of a laptop it could reach even the delicate internal components compromising the entire computer. If it is a keyboard with a cable, unplug it from the computer. For a laptop, turn it off and disconnect the battery and power supply.
Do not turn the device back on until you are sure it is completely dry

Step 2. Turn the keyboard over so that the liquid can drain out
Do this by moving over the sink, trash can, or towel. Keep the keyboard upside down to force the liquid to escape and prevent it from penetrating deeper into the device. Shake it gently to make sure that even the small drops trapped between the keys can escape from the device. Continue until the keyboard stops dripping.
Tilt the keyboard in all directions to help the liquid escape. If you are working on a laptop, direct the keyboard so that liquid debris cannot go towards the monitor or other vital components of the computer. Keep the computer open and upside down by tilting it in front of you to allow the liquid to flow out between the keys

Step 3. Dry the keyboard with a clean microfiber cloth
Keep the keyboard upside down while you wipe it dry. Try to remove as much liquid as possible. Don't flip the keyboard over again until you're done drying it.
Paper towels and towels leave residue, so always try to use a microfiber fabric to avoid this problem. In an emergency, such as an accidental spill of liquid, you may not be able to quickly use the correct cloth, so grab the best tool you have on hand. For reasons of speed, a towel, absorbent paper or an old T-shirt will also be fine

Step 4. Let the headboard air dry for at least 24 hours
Place the keyboard upside down so any moisture trapped inside can escape. Use a towel to spread under the keyboard so that it can absorb any excess liquid or moisture. When the keyboard is completely dry, you can reposition it correctly.
Most liquids should dry completely within 24 hours. If you are not in a hurry, to make sure the keyboard is completely dry let it sit for 2-3 days

Step 5. Check the keyboard for stuck or sticky keys and other signs of damage
Reconnect it to your computer if it's a wired keyboard, or turn on your laptop. Try typing some text. Press all the keys one at a time to make sure they work correctly. You may need to remove some keys in order to wash them.
- Unless you have spilled plain water, there is the possibility that some keys will be sticky due to the residual sugar present in the liquid. In this case, completely disassemble the keyboard in order to carry out a thorough cleaning.
- If it is a high-end laptop, therefore of a certain economic value, consider going to a repair service that can carry out a thorough cleaning. Laptops are extremely delicate devices that are difficult to take apart and clean compared to a normal keyboard. The shop staff you will contact will also be able to check the condition of the internal components of the computer for any damage.
Method 3 of 3: Clean the Inside of a Keyboard
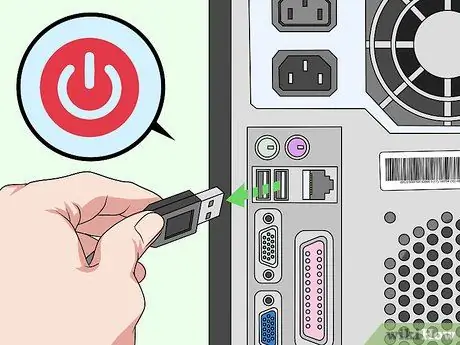
Step 1. Turn off your computer and unplug all cables to which it is connected
To protect your hardware from possible damage and yourself from an electric shock, turn off your computer before cleaning the keyboard. Remember to disconnect the keyboard only after turning off the computer. If you are using a wireless device, remove the batteries.
- If you have to work on a laptop, turn it off and unplug it from the mains. Tap any key to make sure it's completely off.
- Consider having your laptop cleaned by a service provider who specializes in this type of procedure. An experienced technician will be able to disassemble the computer, identify the problem and fix it in total safety.

Step 2. Disassemble the individual keys using a screwdriver (only if the keys are removable)
The keys of most modern keyboards are held in place by plastic clips, so they are extremely easy to disassemble. Use a flathead screwdriver (you can also use a butter knife), then insert the tip under one side of the key, gently pry upwards and as soon as you have the chance try to pry it out with your fingers. To be able to remove the key from its housing, you may need to pry the opposite side as well in order to detach it from the clip that holds it in place.
- Take a picture of the keyboard before removing the keys. This way you will be sure to be able to put them back in the correct position when you have finished the cleaning phase.
- To be able to disassemble the keys very easily you can buy a special tool (called "wire keycap puller") that you can find online or in electronics stores.
- If you are not sure how to remove the keys on your keyboard, consult the instruction manual or call the manufacturer directly. Rely on the advice given to you for removing and cleaning the keys.

Step 3. Unscrew the keyboard screws and disassemble it completely if possible
Turn it upside down and locate the fixing screws. Some keyboards consist of two parts, one upper and one lower, held together by a series of screws. If your keyboard has screws, unscrew them all to be able to remove the bottom cover and wash it separately. Check for hidden screws underneath any labels or stickers.
- If the buttons cannot be removed, the top or bottom cover can usually be removed. If possible, remove the keys as well, so you can clean the top cover more efficiently and thoroughly.
- If you are using a laptop, it may be useful to search online by typing pattern + "keyboard cleanup" or "keyboard removal". Among the results you should get some useful video links to follow throughout the disassembly and cleaning process.

Step 4. Place all the buttons inside a colander to be able to wash them with hot water
Keep a clean, dry towel handy near the sink. Open the hot water to wash the keys in the colander. Now place the colander under running water and mix the keys using your hands to rinse them thoroughly. Using a colander most of the dirt and debris will be quickly removed by the water that can drain from the various holes in the kitchen utensil. After washing, place the buttons on the towel to dry them completely.
If hot water wasn't enough to clean the keys perfectly, try using some dish soap. Fill a bowl with hot water and add about 15ml of dish soap. Alternatively, you can use effervescent tablets for cleaning dental prostheses

Step 5. Wash the top of the keyboard, without the keys, with soap and water
Shake it lightly in the colander or bowl (depending on what you have chosen to use to clean it). Try using plain hot water. If there are very stubborn dirt residues, use soapy water and a microfiber cloth. After cleaning, let it air dry.
If the keyboard is really very dirty, soak the top cover and keys in a mixture of soapy water and let them soak for up to 6 hours. After the soaking time has elapsed, scrub and rinse each item to complete the cleaning

Step 6. Clean the other side of the keyboard with a cloth and isopropyl alcohol
Dampen a clean microfiber cloth (or a lint-free material) with alcohol. Use it to scrub the other side of the keyboard trying to get rid of as much dirt as possible. Also carefully clean the individual slots of each key.
Make sure the cloth is not soaked in alcohol or you could damage the electronic components inside the keyboard. Buy a special brush for cleaning electronic devices designed to remove the most stubborn residues. You can find it in any electronics store or supermarkets

Step 7. Clean the housing of each key with a cotton swab moistened with isopropyl alcohol
Complete the keyboard cleaning phase by removing any traces or residue of dirt. Typically the keys are mounted on small pins or plastic clips placed at the top of the keyboard. Carefully clean the seat of each key to remove any dirt, then use a cotton swab dipped in alcohol to clean any pins or clips to which the keys are attached.
- When the tips of the cotton swab are completely dirty, change it to make sure you clean the keyboard surface effectively.
- Isopropyl alcohol has the advantage that it dries very quickly compared to water, but avoid using too much. Just slightly moisten the tip of the cotton swab.
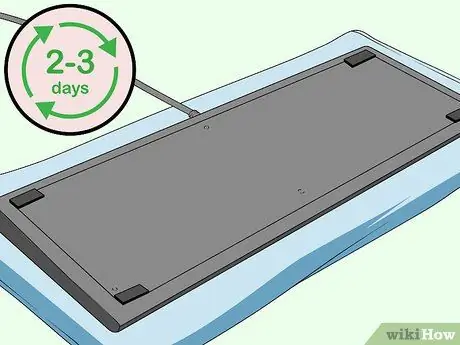
Step 8. Let the keyboard dry for 2-3 days
Find a spot on your desk where you can put all parts of the computer to dry. Place them neatly on a clean, dry towel. Leave all the individual parts exposed to the air so they can dry faster.
Make sure that all parts of the keyboard or computer are placed in a safe place so that they cannot be lost or dropped. Make sure they are out of reach of children or pets while they dry
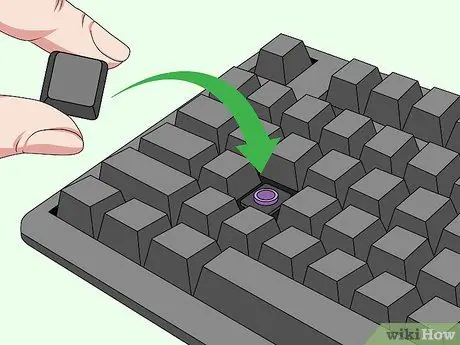
Step 9. Reassemble the keyboard and verify that it works
Reassemble it by following the steps you used to disassemble it in reverse. In most cases, you will need to start by replacing the top cover (and possibly the bottom cover as well if you had to remove it). Secure it by screwing back all the screws, then replace all the individual keys in the correct order. Normally you will simply have to place each key in the correct position and press it firmly until it clicks into the appropriate pin or clip.
If the keyboard doesn't work, take it apart again. Make sure you reinstall it correctly and that you have connected all the cables
Advice
- In most cases, the key that is most difficult to remount is the space bar. Since it is very fragile and can be easily broken, consider not taking it apart during the cleaning phase.
- Normally you won't need to take your laptop apart to clean the keyboard. If you have a sufficient level of experience and electronic knowledge, then take it apart to be able to clean it more thoroughly and efficiently.
- The keys on laptop keyboards are a little more delicate and difficult to replace. The space bar and the enter key may have a support at the bottom, which will be removed and mounted on the new key.
- If you've forgotten the order in which the keys are mounted on your keyboard, start your computer and search online for an image of the original keyboard layout. Through the computer settings you may be able to use a virtual keyboard to search.
- Some people wash their keyboard using the dishwasher. Use this option only as a last resort, unless the manufacturer explicitly states that its product can be cleaned with this method.
- If you are unsure about your keyboard or computer, please contact a professional service center. Let the staff examine the device or perform a thorough cleaning to restore perfect functioning.
Warnings
- Washing the keyboard can damage it beyond repair. This is a big problem if you are using a laptop, as the liquid you used to clean it could also reach the delicate electronic components inside the device.
- Always read the warranty conditions when purchasing a keyboard or laptop. Some methods you have chosen to clean your device may void its warranty. Always follow the device manufacturer's recommendations for use or contact a service center that also offers this type of service to avoid running into problems.
- The compressed air in cans is toxic to health, so use it only when you work in a well-ventilated area and absolutely avoid inhaling it.






