To write in a foreign language you need to use special characters and diacritics. In German, for example, there is the umlaut (ü) and the eszett (ß), in French and Portuguese the cedilla or cedilla (ç), the tilde (ñ) in Spanish, several accents (ó, à, ê) and ligatures (æ). Here are three solutions to configure the US keyboard and then type these special characters in Windows.
Steps
Method 1 of 3: Method 1 of 3: Use the Control Panel
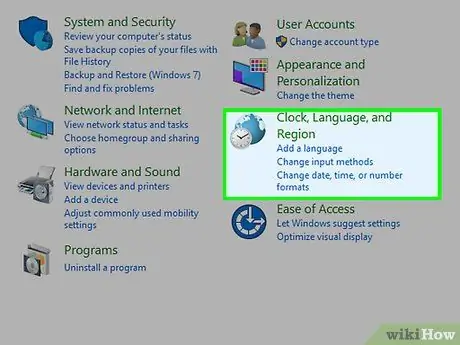
Step 1. Open the Control Panel and click on "Country and Language"
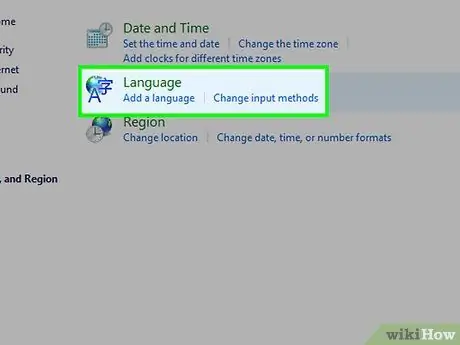
Step 2. Click on "Keyboards and Languages" and then "Change Keyboards"
A new window will open with the list of installed and available languages.
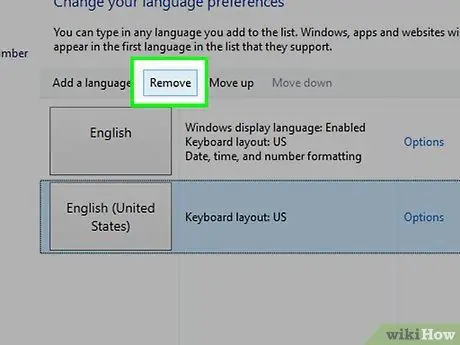
Step 3. If you want, you can delete the English US keyboard from the list by highlighting it in the list and clicking Delete
Note that you can have several keyboards installed. In that case, opt for a default keyboard (default) and choose a key sequence to quickly switch between them.
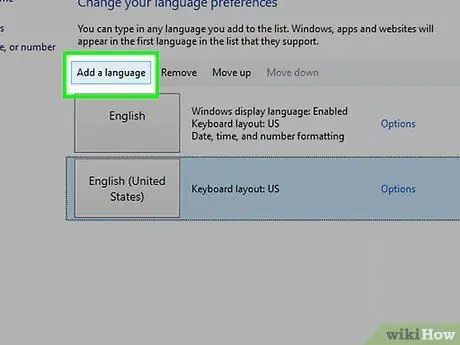
Step 4. Click the "Add" button if you want to add another language
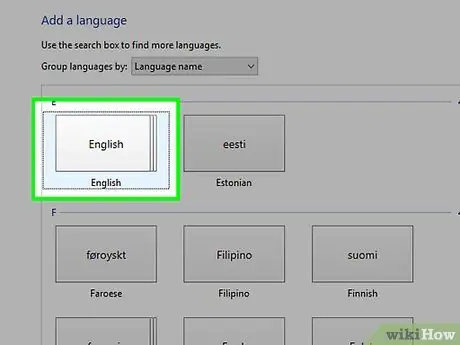
Step 5. In the first field "Input Language" choose English (USA)
In the second field, select from United States (International).
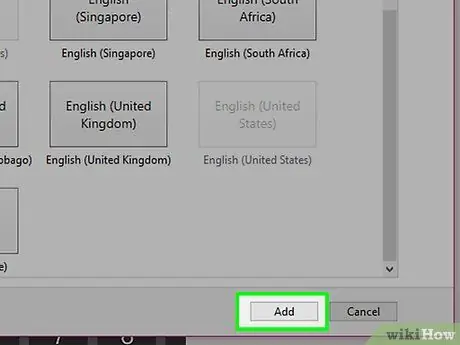
Step 6. Click OK, OK again and that's it
You have set up your new keyboard!
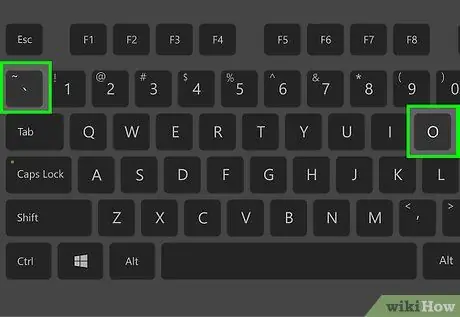
Step 7. Using this keyboard you will notice that it is similar to the old one, but with some differences
For example: when you press the [`] key next to the number 1, a grave accent [`] comes out. Pressing the [`] key and then a vowel (for example the" o ") you get ò. Typing:
- [`] and [o] you get ò.
- ['] and [o] you will have ó.
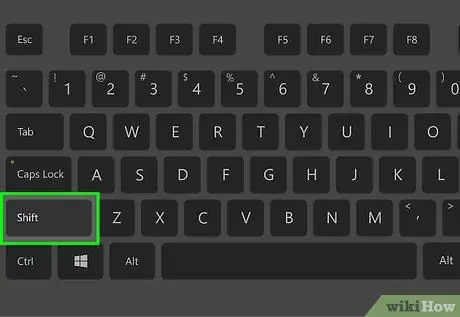
Step 8. By pressing the SHIFT key you will get additional symbols:
- The [~], [^], and ["] serve as accents.
- Pressing [~] and [o] yields õ (~ in Spanish is used as ñ, while in Portuguese on ã).
- [^] and [o] become ô.
- Pressing ["] and [o] get ö.
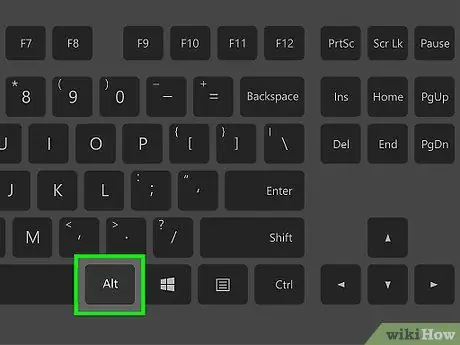
Step 9. Learn how to use the Alt-Gr key
On this keyboard, Alt-Gr has the same function as the alt="Image" key found on the left side. alt="Image" is the diminutive of the English word "alternative". Press it to get alternate characters.
"Alternative" characters include: ¡² ³ ¤ € ¼ ½ ‘’ ¥ × ä å é ® þ ü ú í ó ö «» á ß ð ø æ © ñ µ ç ¿
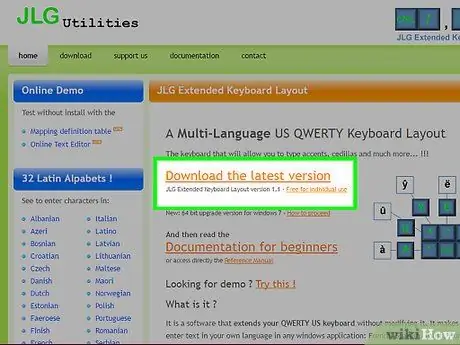
Step 10. Optional:
if you want to type unicode characters (like ţ, ş, ă, ą, ł, or ☏, ☼, ♂, etc.) install the free JLG Extended Keyboard Layout program, then repeat the above steps, only instead of choosing the United States (International) keyboard, choose US keyboard (JLGv11). You will have over 1000 unicode characters at your disposal!
Method 2 of 3: Method 2 of 3: Use the Character Map
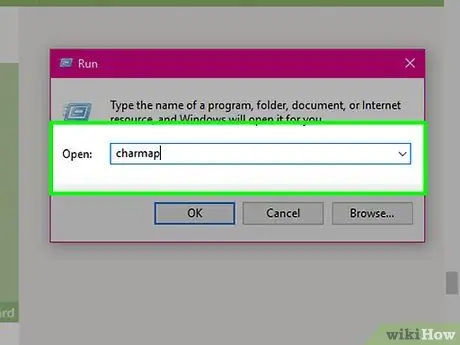
Step 1. Open the Start menu
In Windows Vista or 7, type the word "charmap" in the search field at the bottom left (search for programs and files). With older versions of Windows, click on "Run" or "Search" and in the search box type "charmap", then hit enter.
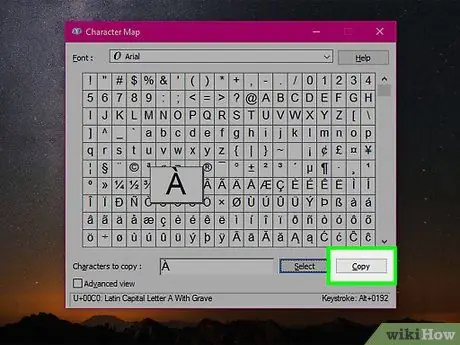
Step 2. A pop-up window ("Character Map") will open with a list of letters and symbols, sorted in various boxes
You can also choose the type of font you prefer. Search for the character you are interested in, click on it, then press the sequence -C to copy it or double click to add it in the "Characters to copy" text box and then click on "Copy". Open the text program where you want to insert the character and type the sequence + V to paste it.
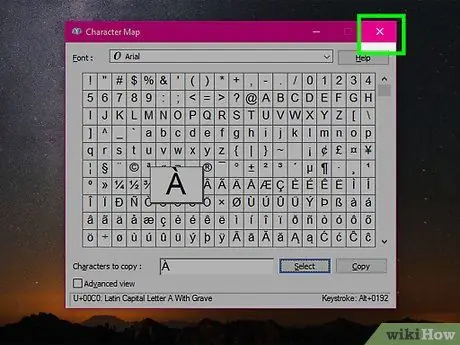
Step 3. When finished, close the "Character Map" window
Method 3 of 3: Method 3 of 3: Use the Ascii Codes
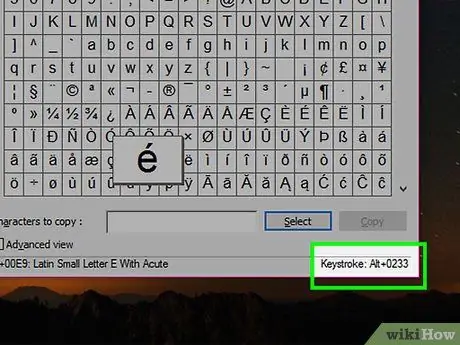
Step 1. Most European languages use the ANSI 256 character set (zero to 255)
In the "Character Map" (see above), clicking on an accented character (for example "è"), you will see a code (in this case "Alt + 0233")
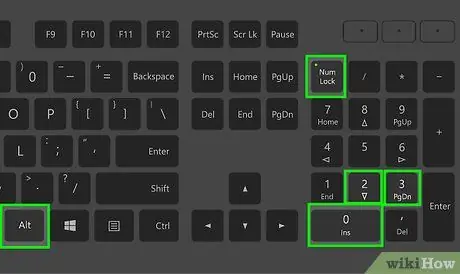
Step 2. You can type this character directly from the keyboard
Verify that the NumLock is inserted, then hold down the left key alt="Image" until you finish typing the code. In this example, the code to type is "0233".
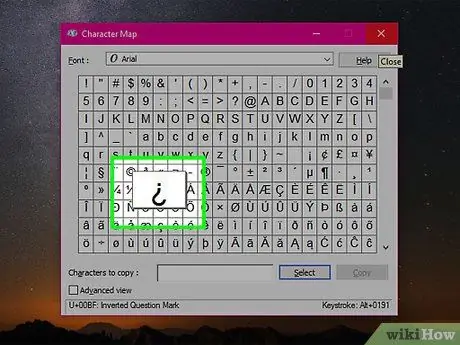
Step 3. Switching between languages frequently, or needing to type accented characters, this is the fastest way
Advice
- Using these keys to enter accents can be useful, but remember that if you want to type a letter between two quotation marks ["] you will need to use the space bar before the letter (for example" At "instead of Ät").
- If you frequently use accented letters or special characters, you can learn the Ascii codes (alt + code), buy a keyboard with the layout you are interested in or download the program from Microsoft that allows you to create a custom keyboard. To use an ALT code, hold down the alt="Image" key while typing the code: eg. with Alt + 165 you will get ñ.
- In case you have to write in a language that does not use Latin characters, for example Greek or Russian, the best solution is to install the relevant keyboard. Choosing a shortcut key sequence will allow you to quickly switch between keyboards.
- As you can see, this type of keyboard includes different letters and characters used in European languages such as French, Spanish, German, Danish, Swedish, Portuguese, etc. Also available are the symbols of major world currencies such as the euro (€), the yen (¥) and the generic currency symbol (¤).
- Be aware that some of these fonts can be substituted for others. "ß" can be replaced by "ss", "ä" with "ae", "ë" you can replace it with the letters "ee", "ï" is replaced by "ie", "ö" by "oe", " ü "can be replaced with" ue "," ñ "can be replaced with" nn "," č "with" ch "," š "is also written" sh "and" ž "can be replaced with" zh ". Obviously this only applies if you have to write some foreign words in an Italian or English text, not when you write an entire text in a foreign language (e.g. Koenigsberg, a city in East Prussia, in German it will be Königsberg, while Corunna, a city in Spain, in Spanish it is written La Coruña).
Warnings
- Some foreign languages do not have full keyboards. The languages of East Asia (Chinese, Korean, etc.) and India require the installation of a specific font.
- Languages that are written from right to left, such as Hebrew or Arabic, may not be displayed correctly in certain situations; there may be problems with the display of the text even when you insert single words, written from right to left, in a paragraph in Italian or English.






