Many people who have moved from traditional photography to digital probably have many valuable images in the old print or slide format. Fortunately, it is relatively easy to bring these older images under the digital domain. There are two main ways to do this: with a scanner or with a digital camera. This article will cover the part relating to the scan.
Steps

Step 1. Decide which method is best for you
Flatbed scanners are very cheap (you can buy a good quality one for under $ 100) and most of them will be able to scan photos and slides. If you are primarily interested in scanning slides, look for one with the specific scanning device.
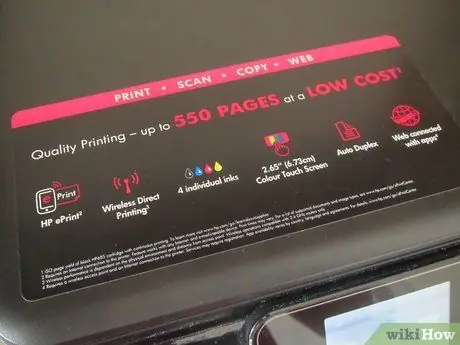
Step 2. Make sure the scanner works with your PC
If you are using a Mac, make sure the scanner is Mac compatible; in the same way it must be compatible with a PC with a Microsoft Windows or Linux operating system.
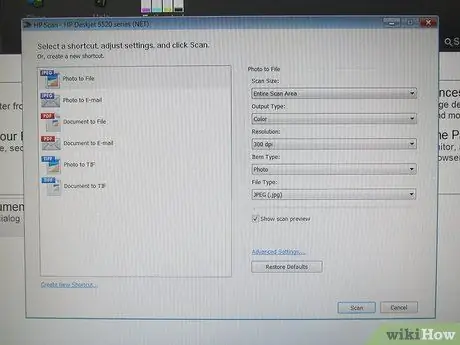
Step 3. If your scanner comes with specific software then you should be able to start scanning right away, otherwise you will need to get a scanning program
One of the best and reasonably priced is VueScan. This works with both Mac and Windows.
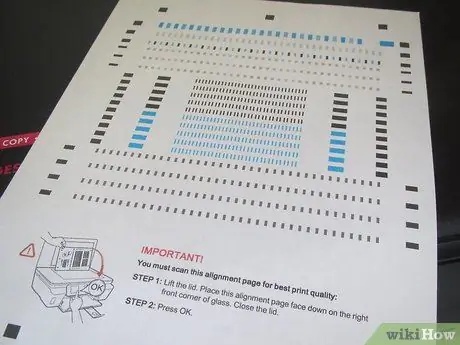
Step 4. Before starting the scan, take some time to calibrate the scanner
Some devices come with a calibration sheet; if not, you can always buy it at a reasonable price. While not absolutely essential, calibrating your screen and scanner will result in a much more accurate final product, especially if the originals are lost or damaged.

Step 5. Practice with the scans
Test the scanner with various control images. Use black and white images to make sure you are getting the full range of colors: black must be black, not gray, and whites must be truly black and not off-white or, even worse, smudged with color.
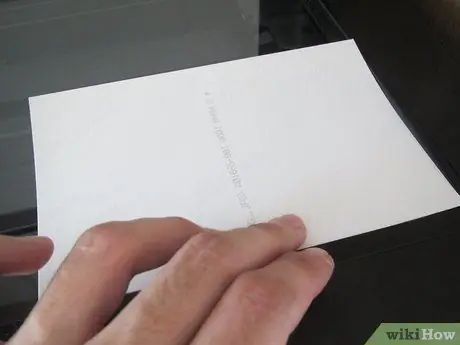
Step 6. This is the moment you've been waiting for:
the actual scan. Now the organization is the most important part. Create a directory tree structure in which to insert the scanned data. Thinking well before you start: scans will be easier to spot at a later date. How to organize them is up to you, but choose a method that makes sense to you. You could organize them by year and then by subject or you can choose to divide them by topic and then by year. However you do it, it will always be better than throwing them in one big directory.
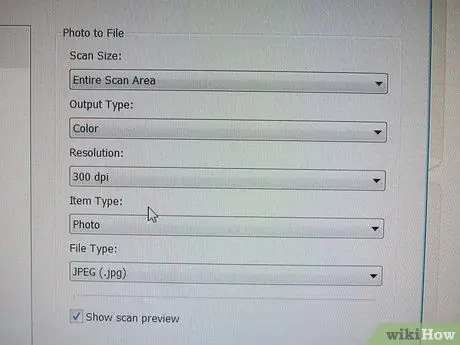
Step 7. When you start scanning the image, you need to set some basic parameters to tell the software what kind of image you are scanning
The most important will be the color or black and white setting and the image resolution. Color or b / w is quite evident. You will have no benefit from scanning a black and white image in color. It will work, but will usually result in a much larger size with no benefit - it's best to choose a grayscale scan. With a color photo the options are often more complicated and revolve around the amount of color detail you want to keep. Many scanners will be able to scan from 256 to several million colors. In practice, the eye has a hard time differentiating more than a few thousand color levels, but as a general rule, the more colors available the better. What's the downside of using multiple colors? This is the size of the file. The more colors there are, the larger the file. However with modern computers that have hundreds of Gigabyte hard drives this is a no brainer.
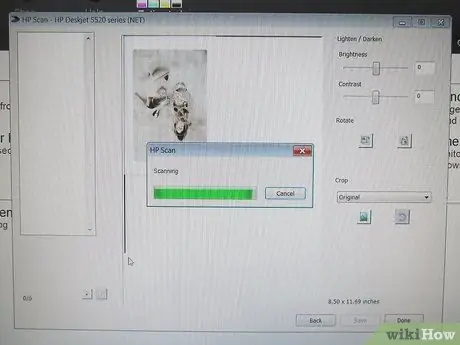
Step 8. After scanning the image, you need to save it to your hard drive
This is another important decision to make, as there are a number of different formats in which the image can be stored on the hard drive. The two main types are lossless and lossy. Lossless means that the image data is stored exactly as it was digitized: nothing is altered or lost. If you reload the image from the disc, it will look exactly as it was scanned. The other method, the lossy method, stores the image, but, if you want to reload it, it won't be exactly as it was when you scanned it. Why do this? Well the answer is to save disk space. By compressing the image it is possible to lose some (or many) of the image details to result in a smaller file size. This means that you can put more compressed images on a given disc than uncompressed images. The most common form of compression is JPEG (or JPG) which achieves a very high level of compression while losing only a small amount of detail.






