A poster is a great way to quickly convey information. We will show you some ways to create posters by hand, with PowerPoint and with Photoshop.
Steps
Method 1 of 3: By Hand

Step 1. Get the colored pencils out
Making a poster by hand can be a lot of fun and there are no rules to follow. Here are some tips that will improve the look of your poster.

Step 2. Get a blank sheet of paper or a piece of cardboard
When you create a poster by hand, you can choose the size yourself.
Step 3. Draw three lightly stroked lines
A short distance from the top of the page, draw a horizontal line on the paper. This is the space reserved for the title. Do the same thing below. Here you will write the information people need to know what to do: a number to call, the date of an event or an exhortation such as "Buy our cookies!"
Step 4. Create a title
Using the pencil, lightly draw the words of the title.
- For example, if you are creating a poster for Earth Day, you can write it in the title.
- By writing the letters in pencil first, you can decide the size to be appropriate. It will be just a guide, so don't try to write the perfect title.
Step 5. Write the information at the bottom of the sheet
Pencil the contents of the bottom, using the line as a guide.
Step 6. Fill the middle part
The main idea of your poster goes to the center. For our Earth Day poster, we will draw the Earth. You will be able to include a photo of yourself if it is a poster for your application as a representative of the school or the appropriate topic. You can insert a collage or a photo, so carefully sketch out where the elements will occupy.
Step 7. Fill the poster
Now that you have outlined your poster, and are sure that the look is to your liking, carefully write the letters with a marker or colored pencil or crayon - choose the method you prefer.
- Remember that light colors on a light background will be difficult to read.
- If you have decided to insert a collage, cut and paste all the photos you will use.
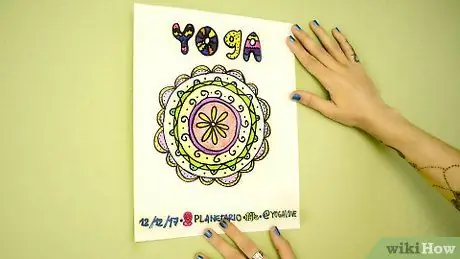
Step 8. Post your poster
These are general guidelines only, so feel free to experiment. Above all, have fun making your own posters.
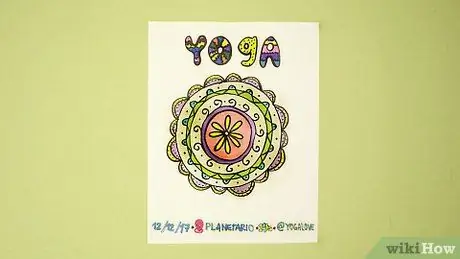
Step 9. Finished
Method 2 of 3: With PowerPoint
Step 1. Open PowerPoint
Open a blank document. While not as flexible as Photoshop, PowerPoint is still a very useful program.
Step 2. Change the orientation of the slides from horizontal to vertical
The default layout is horizontal, but since posters are vertical, change this setting.
Step 3. Choose the slide layout
The default layout is simply title and subtitle, you can never also use title with one image, title with two images and blank. This example uses the image layout with caption.
Step 4. Choose a slide theme
PowerPoint has built-in themes that you can use and customize.
If you don't like the available themes, you can download more from the net. Note that you can also use a theme as a template and then edit it entirely
Step 5. Add some visual content
Click in the content boxes to add images, graphics, or boxes in which you can draw.
If you are inserting a photo, browse the folders to find it and click "OK" or "Insert"
Step 6. Add a title
Click on the appropriate box and add the text. Don't forget, the title needs to be prominent, so make sure it's catchy, big, and bold.
Step 7. Add secondary information
Click on the appropriate box (or create a new box) and add the text. Write clearly and concisely, but try to give all the information you need, including details, what, when and where.
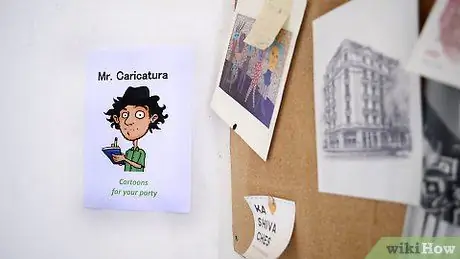
Step 8. Finish the slide
Edit the text, decide the size and spacing of the text, change the colors, sizes or frames, etc. Print the poster!
Method 3 of 3: With Photoshop

Step 1. Turn on your computer
The easiest and most effective way to create a poster is to use your computer and a graphics application such as Photoshop, which we will use in our example. If you don't have Photoshop, there are plenty of other alternatives, including GIMP and Pixlr, both of which are free. While the steps in this guide are specific to Photoshop, most graphics applications will have the same, or similar, functionality.
Step 2. Open Photoshop
When the program has finished loading, it creates a new document, and uses the following settings:
- Width: 8 inches
- Height: 10.5 inches
- Resolution: 300 pixels / inch
- Color mode: CMYK
- White background
- We've created a standard A4-sized page, at 300 dpi (pixels per inch) so it looks beautiful and detailed when you print it. We chose to use CMYK colors because they are the ones used by printers, while monitors use RGB colors. If your graphics program doesn't support CMYK colors, don't worry - the colors you print won't be identical to what you see on your screen, but you'll still create a beautiful poster.
- Note: If you have the option to print in a larger size, you will not need to limit the poster to A4 size. Call the print shop where you will have your poster printed and ask them what is the largest format they can print.
Step 3. Choose a background color
It should be bright and lively, but not to the point of overshadowing the message. Don't worry if you haven't chosen the right color, you can always change it later. If the poster is for a particular event, you can use a color scheme that references it. For example, if the colors of your team are red and black, you can use them to create the poster that advertises an event of your team.
Step 4. Add images or graphics
If you are not confident in your skills as a draftsman or illustrator, search the internet for free images that you can use or modify for your poster.
Step 5. Choose a main message that is easy to remember
Write it in large letters that will attract attention. You can add more detailed information in a smaller font.
Make sure the poster is easy to read. Evaluate the color of the font and its size, and above all, do not use more than 2 or 3 different fonts
Step 6. Add secondary information
Now that you've got the reader's attention, it's time to add the details. If you enter a secondary message, write it as the title. It may be a longer sentence, so you may need to narrow the font down a little. Try to be concise. The fewer words you add, the stronger the message will be!
- Note that when the text was zoomed out, decorations were also removed. At the top there is a noticeable yellow frame. In the "Wear a Tie Week" section, the font is smaller, and the frame is much thinner. Finally, the dates have no frames or shadows.
- Also note the spacing of the characters: everything is centered from left to right, and in the vertical center of its section. It is important to line up the elements well to create a fluid and professional look. If you prefer a more chaotic layout, go ahead!

Step 7. Check for errors
Have an outside observer check the information, such as a friend or teacher. (If it's a professional poster, find an industry expert.) Make sure the information passes the spelling check.
Include an address or other contact information. If the poster invites people to an event, be sure to enter the address of the event. If it's an informational poster, include your contact information (such as phone number or email address) so people can ask for more information
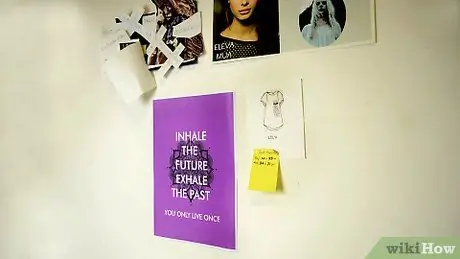
Step 8. Post your poster
Try to choose places where a lot of people pass, but that are not too crowded.






