Computer programming with Java is essential. Many of today's applications and programs use Java as their core code, from computer games to smartphone apps. Eclipse is one of several applications for creating and editing scripts for developing programs in Java and allows you to write and compile Java code and run programs.
Steps
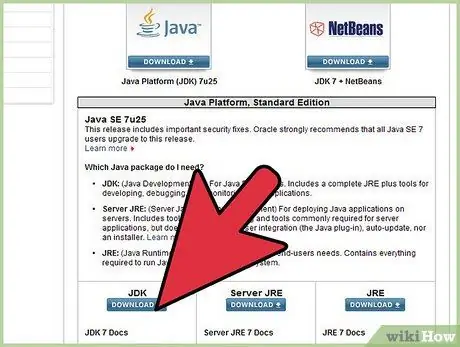
Step 1. Visit the download page on the Oracle website to find the JDK environment download
Scroll down until you find Java SE 6 Update 43 and download JDK.
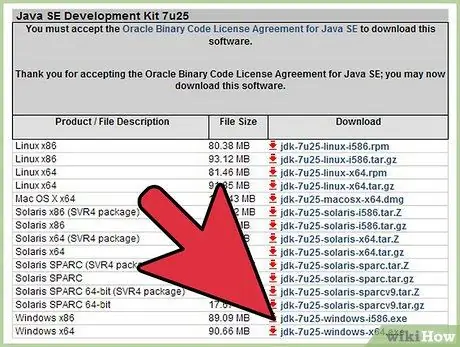
Step 2. Once you have selected the download, accept the terms of service and choose your operating system to download the correct version of JDK (Windows, Mac, Linux etc.)
).
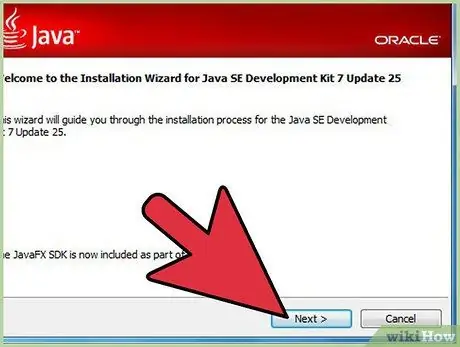
Step 3. Once the download is complete, double-click the file to begin the JDK installation
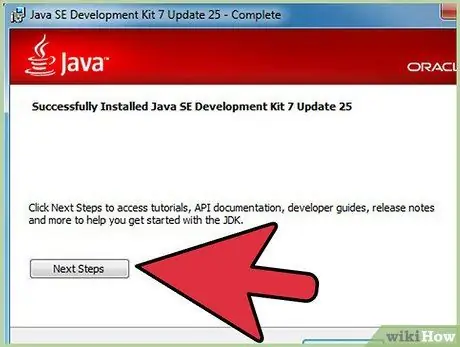
Step 4. Once the installation is complete, a pop-up window will appear asking you where the Java files will be saved
You can change the placement of the folder or accept the program's proposal.
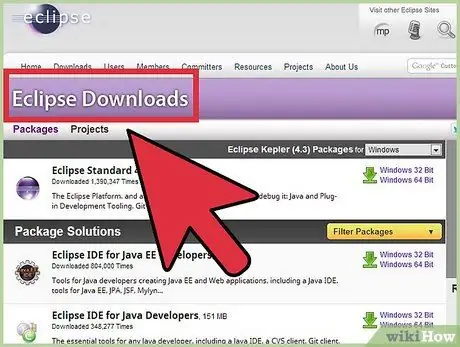
Step 5. Now the Eclipse installation begins
Go to
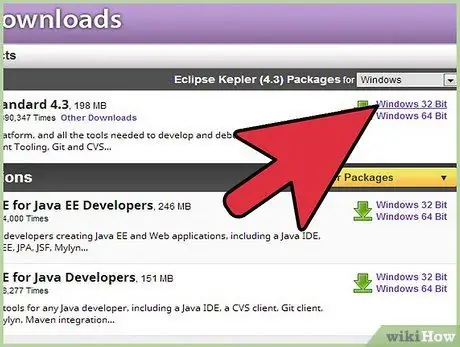
Step 6. Windows users will need to know what type of OS version they have available
If your computer is 64-bit select Windows 64, otherwise select Windows 32-bit.
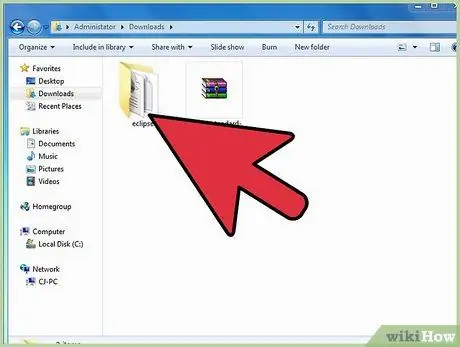
Step 7. Once you have downloaded the Eclipse archive, you will need to unzip the zip file, which will create the Eclipse folder
The best idea is to extract the archive directly to C: \, in order to have the “C: / eclipse” folder; or you could move the folder directly to C: / if you have already extracted the archive. Since Eclipse does not have an installer, there will be a file in the Eclipse folder called "eclipse.exe". Double click on this file to run Eclipse.
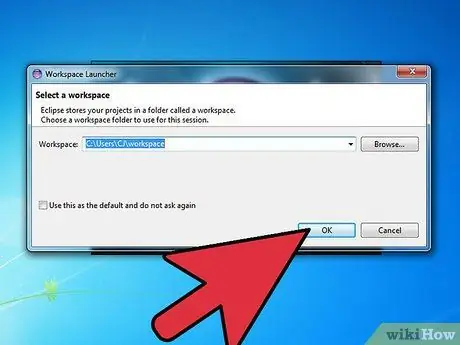
Step 8. Once Eclipse has been installed and extracted, create a working folder where you will save all the programs you will create
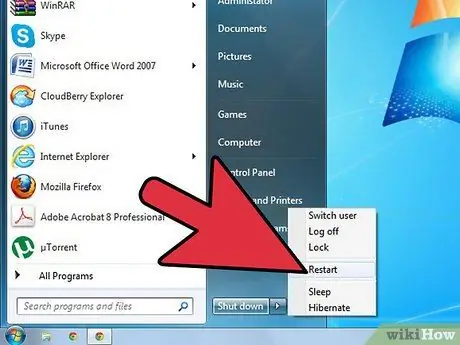
Step 9. After Eclipse installation is complete, restart your computer
This will empty your computer's memory and all changes made will be active.






