Did you notice that all of a sudden you started randomly following different accounts on Instagram? This usually happens when spammers take control of your account. To avoid automatically starting to follow other users, you will need to make sure that no one else can access your profile. This article explains how to automatically unfollow other accounts on Instagram by removing access to linked applications and updating the password.
Steps
Method 1 of 3: Manage Linked Applications
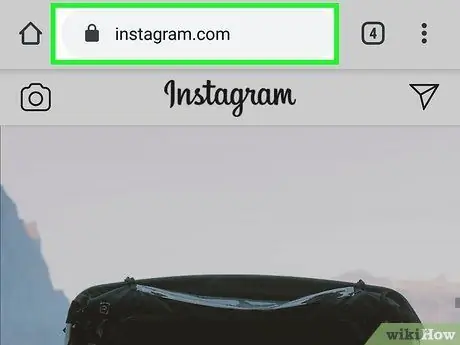
Step 1. Visit https://instagram.com and log in
Before changing your password, make sure that no unauthorized applications have permanent access to your account. You will need to complete these steps within a browser, but you can perform the process on a computer, phone, or tablet.
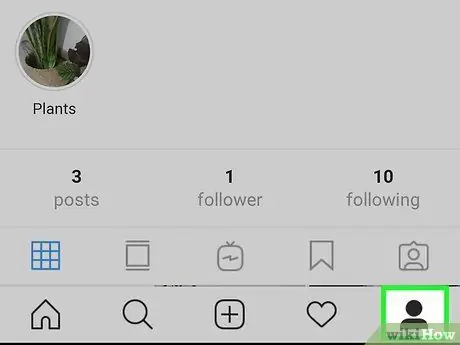
Step 2. Click on the icon or on your profile picture
You will see it in the upper right corner of the page.
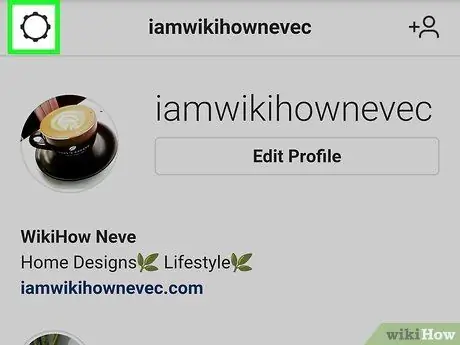
Step 3. Click on the settings icon
The gear symbol is located next to the "Edit Profile" option in the center of the page.
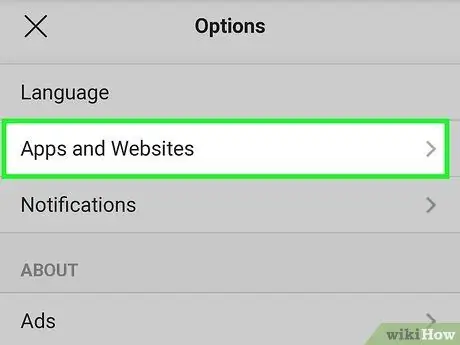
Step 4. Click on Apps and Websites
This option can be found in the menu on the left side of the page, under "Change password".
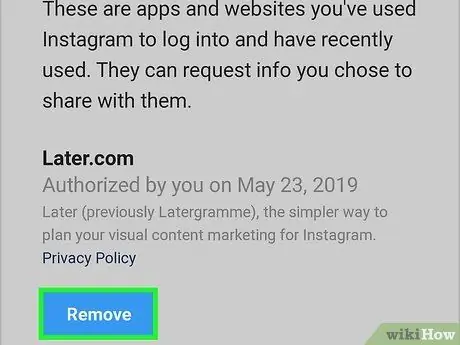
Step 5. Click Remove under the suspicious apps or websites you want to delete from Instagram
You will see two tabs: "Active" and "Expired". In the "Active" tab, remove any applications or websites that have access to your Instagram account and that you don't recognize.
- For example, the Instagram account can be linked to that of TikTok. If you did, the link will appear in this section. If you have used a bot in the past to get followers, you will also see this application.
- Now that you have disabled the unauthorized accounts, proceed with changing your password using the application or a browser.
Method 2 of 3: Change the Password on the Application
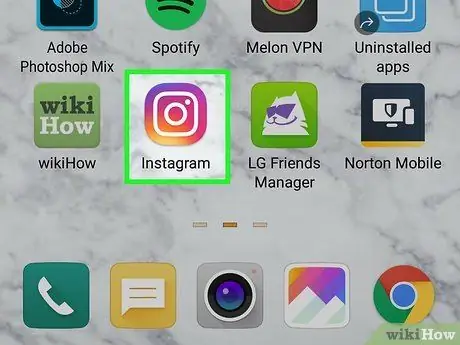
Step 1. Open Instagram on your device
The application icon depicts a camera in a colored square. You can find it on the Home screen, in the application menu or by searching.
If you don't know the password, you can learn how to reset it by reading this article
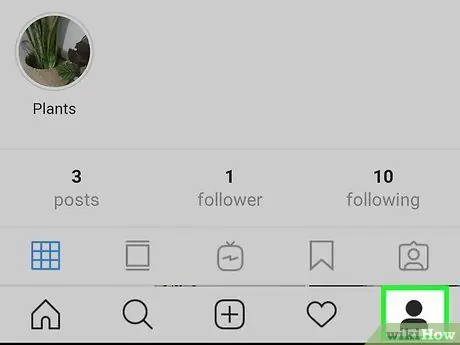
Step 2. Click on the profile icon
(Android) or your profile picture (iOS).
You will find it in the lower right corner of the screen.
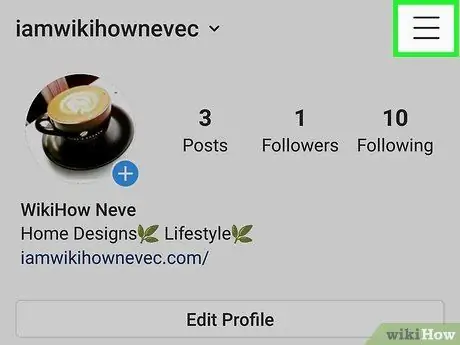
Step 3. Press on the ☰ menu
It is located in the upper right corner of the screen.
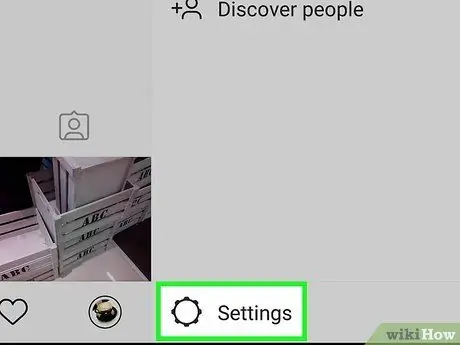
Step 4. Select Settings
This option is found at the bottom of the menu.
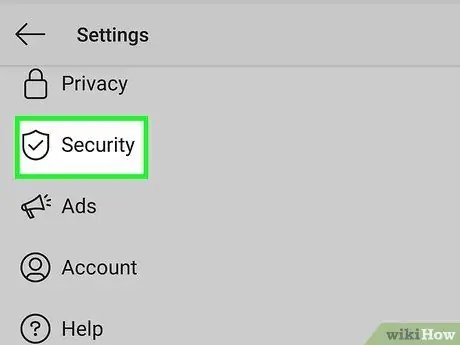
Step 5. Select Security
This option is located next to a shield symbol with a check mark in it, under "Privacy".
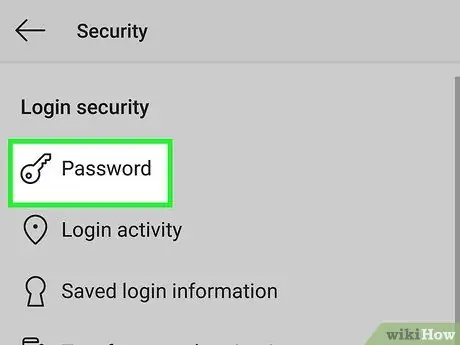
Step 6. Select Password
This is usually the first menu option and is next to a key symbol.
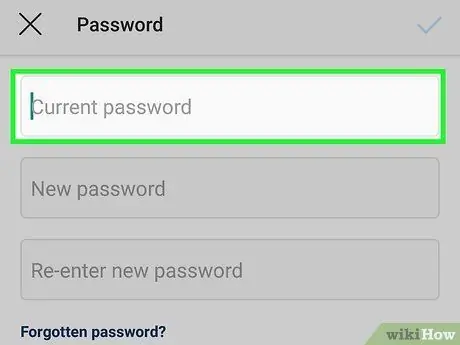
Step 7. Enter your current password
To change it, you will need to correctly enter your current password in the text field titled "Current Password".
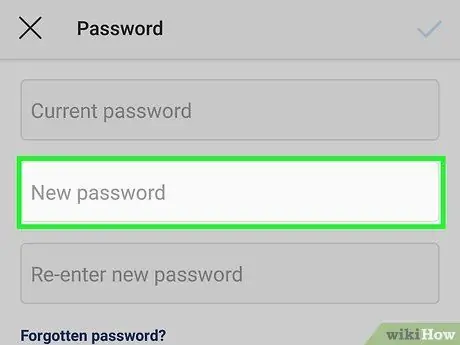
Step 8. Enter the new password twice
You will need to type it in and confirm it correctly before proceeding. If the two passwords do not match, you will need to enter it again before you can continue.
Make sure your new password contains at least eight characters and a combination of letters, numbers, and symbols
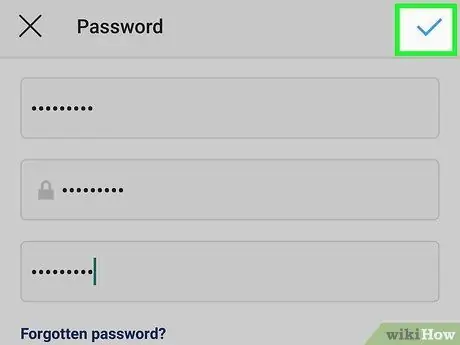
Step 9. Click on the check mark
You will find it in the upper right corner of the screen. It can only be pressed if the current password is correct and the two new passwords match.
You will receive an email confirming the password change
Method 3 of 3: Change the Password on a Computer
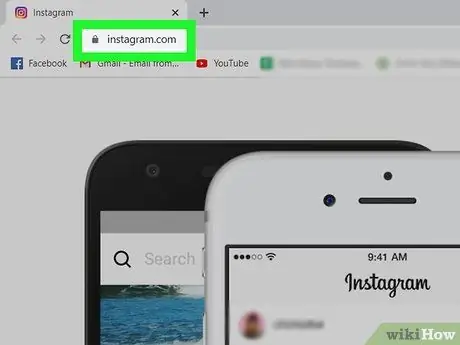
Step 1. Visit https://instagram.com and log in
The password can be changed either on a computer with a Windows or Mac operating system or using a mobile browser.
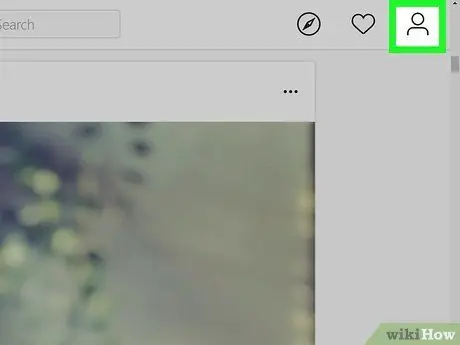
Step 2. Click on the icon or profile picture
You will find it in the top right corner of the page.
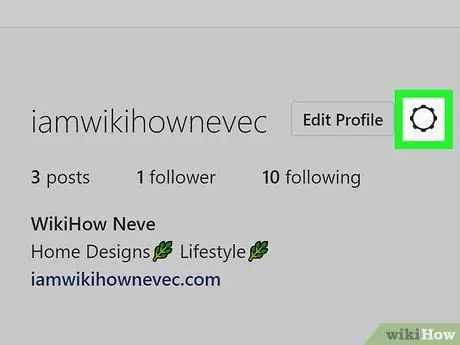
Step 3. Click on the settings icon
It looks like a gear and is located in the center of the page.
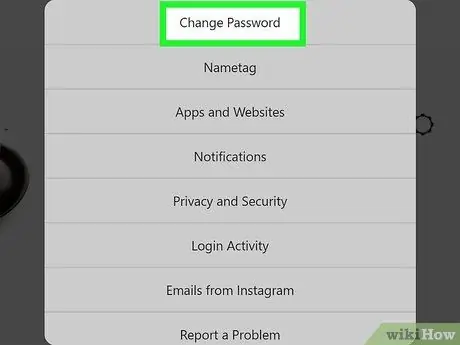
Step 4. Click Change Password
This option is usually the first in the menu.
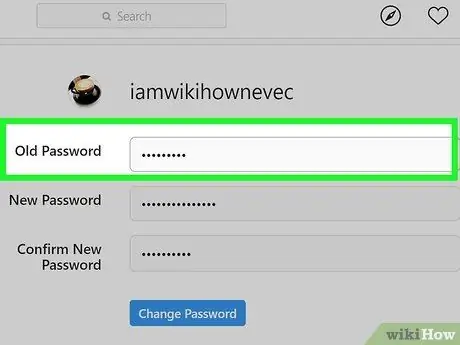
Step 5. Enter your current password
To change it successfully, you will need to enter your current password in the text field titled "Current Password".
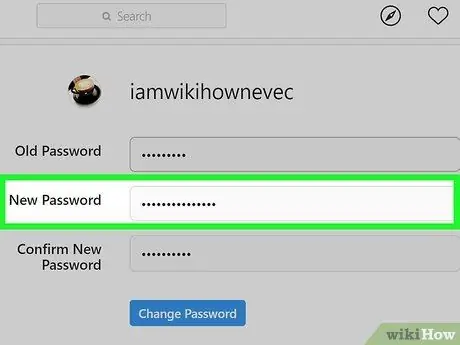
Step 6. Type the new password twice
You will need to enter it and confirm it correctly before you can continue. If the two passwords do not match, you will need to enter it again before proceeding.
Make sure your new password contains at least eight characters and a combination of letters, numbers, and symbols
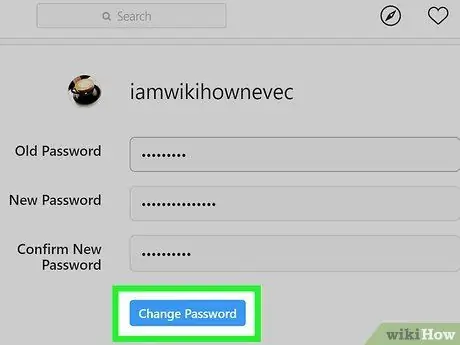
Step 7. Click Change Password
You will only be able to click on this button if the current password is correct and the two new passwords match.






