This article explains how to share a quote on your Facebook profile using an Android OS device. You can put it in the favorite quotes section or post it in your journal as if it were a status update.
Steps
Method 1 of 2: Add a Quote to your Profile
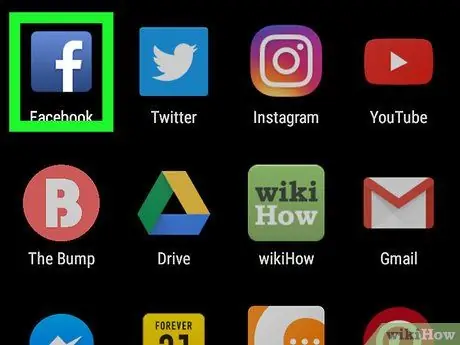
Step 1. Open the Facebook application on your device
The icon looks like a white "f" in a blue box and is located in the applications menu.
If you do not log into Facebook automatically on your device, please log in with your username, email address or phone number and password
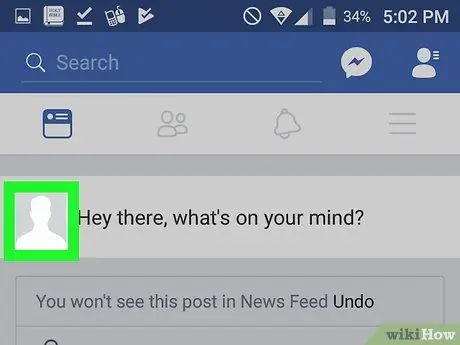
Step 2. Tap on your profile picture, which is next to the status update field
Your profile page will then be opened.
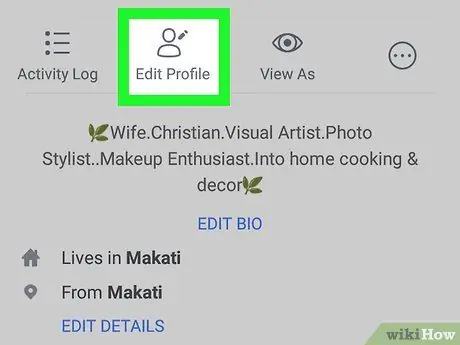
Step 3. Select Edit Profile
This button features a gray human silhouette and a pencil. It is located under your name and image. This way, you will be given the option to edit your profile.
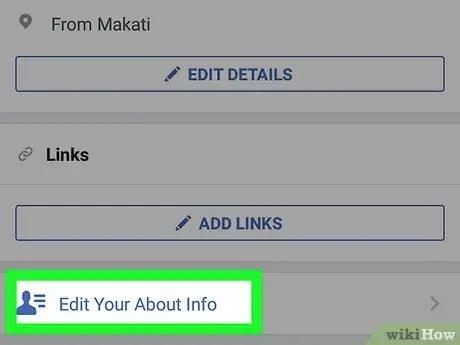
Step 4. Scroll down and select Edit Information Section
This option is written in blue font and is located at the bottom of the screen. You will then be able to edit the "Information" section of your profile.
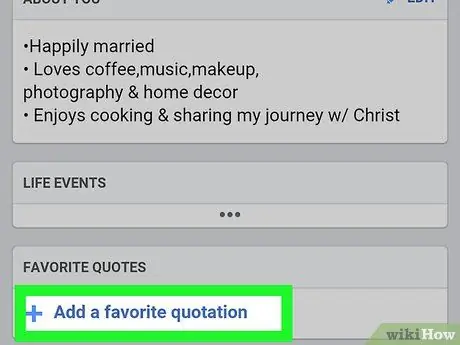
Step 5. Scroll down and select Add your favorite quotes
This option is found in the section titled "Favorite Quotes" located at the bottom of the "About" section.
If you already have a favorite quote on your profile, this option will not appear on the screen. In this case, press the blue button Edit next to the title "Favorite Quotes".
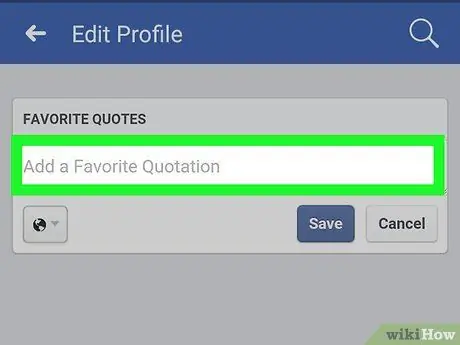
Step 6. Click on the text field in the section titled "Favorite Quotes"
Within this field is the phrase "Add a favorite quote". Pressing on it will open the keyboard.
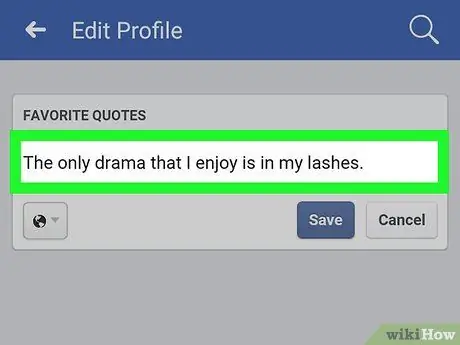
Step 7. Enter a quote in the text field
You can use the keyboard to type a quote or paste text from the clipboard.
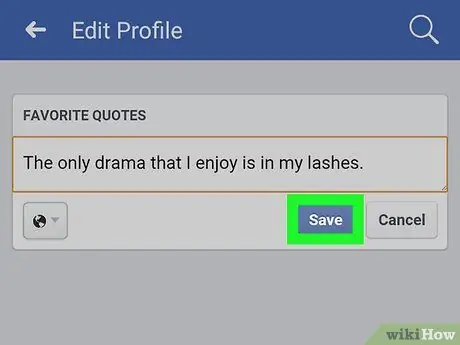
Step 8. Click on the Save button
The sentence will then be saved and will appear on your profile as a favorite quote.
Method 2 of 2: Share a Quote in your state
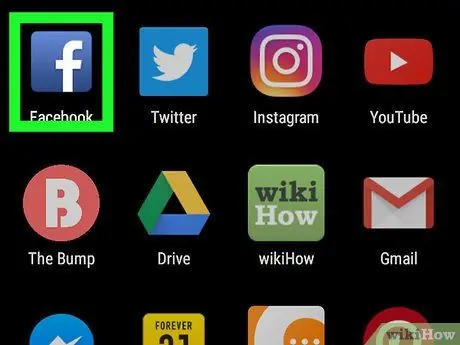
Step 1. Open the Facebook application on your device
The Facebook icon features a white "f" in a blue box and is located in the application menu.
If you do not log into Facebook automatically on your device, log in with your username, email address or phone number and password
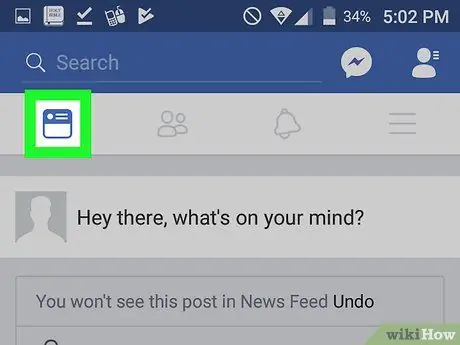
Step 2. Click on the tab of the "News" section
This button is located in the upper left corner and features a house or square symbol. This will open the "News" section.
If a particular profile, publication or image opens, press the button to go back and display the tab icons at the top of the screen
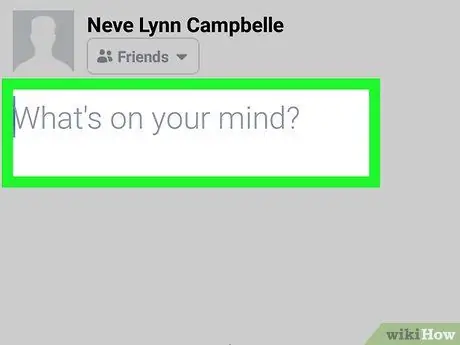
Step 3. Click on the status update field
Inside, you will see the question "What are you thinking about?". It is located next to your profile picture, at the top of the "News" section. The full screen status update field will open.
On some versions of the Facebook application, the text field may also read "Do you want to share an update?"
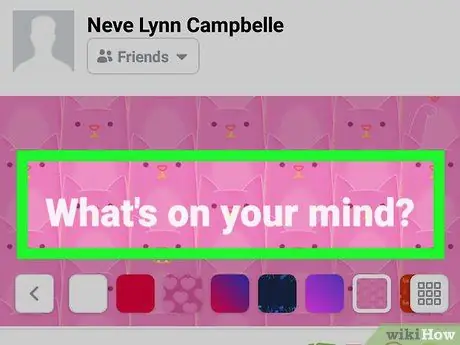
Step 4. Click on the text field
This field says "What are you thinking about?" and is located at the top left of the screen. The keyboard will open.
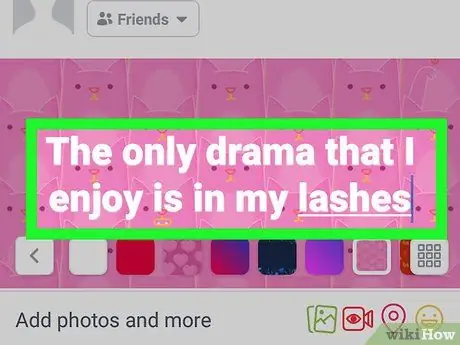
Step 5. Enter the quote you want to share in the status update field
You can use the keyboard to write a quote, but you can also paste text from the clipboard.
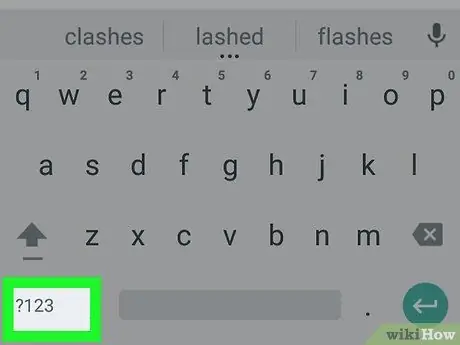
Step 6. Tap the special characters button on the keyboard
The keyboard will change and instead of letters you will see numbers, punctuation marks and special characters.
Depending on your device's keyboard configuration, this button may be called ?123, 12# or something similar.
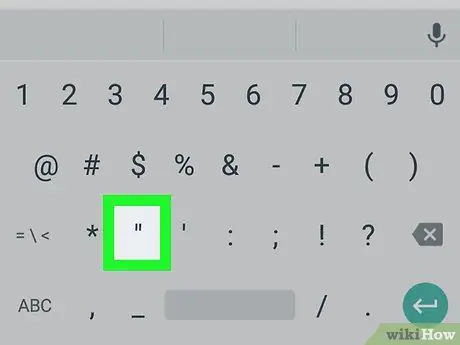
Step 7. Press the "button on the keyboard
This way, you will insert the quotation mark symbol at the end of the text.
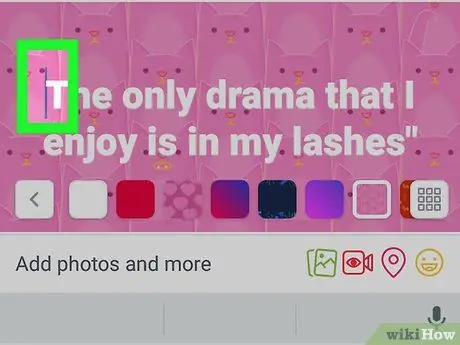
Step 8. Click on the beginning of the text
The cursor will be moved to the beginning of the text, in the status update field.
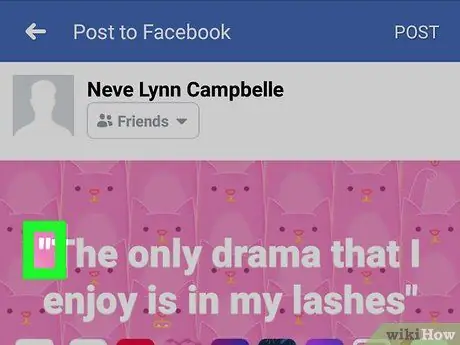
Step 9. Press the "button on the keyboard again
This will insert the quotation mark symbol at the beginning of the text.
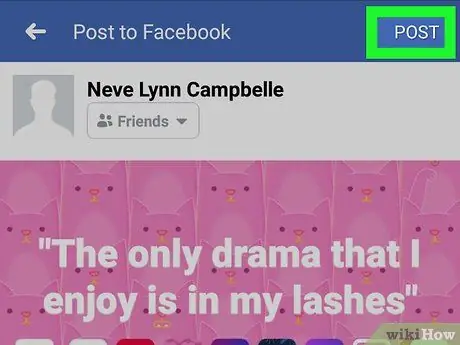
Step 10. Click on Publish
This button is located in the upper right corner of the screen. Your status will then be published in the diary. The message will appear in quotation marks, indicating that it is a quote.






