This article explains how to change the name that appears on your Facebook account using a mobile device or website. Do this very carefully, as Facebook administrators have imposed a limit on the number of times you can change your name.
Steps
Method 1 of 2: Mobile Device
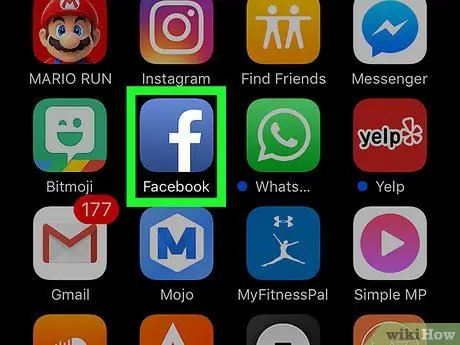
Step 1. Launch the Facebook app
It features a blue icon with the white letter "f". The Home tab of your Facebook account will appear if you are already logged in on your smartphone or tablet.
If you are not logged in with your account yet, you will need to enter your email address (or phone number) and security password before you can continue
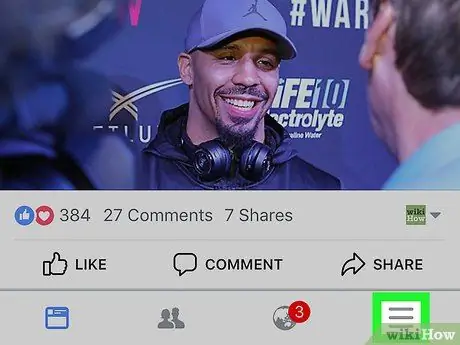
Step 2. Press the ☰ button
It is located in the lower right corner of the screen (on iPhone) or in the upper right corner (on Android).
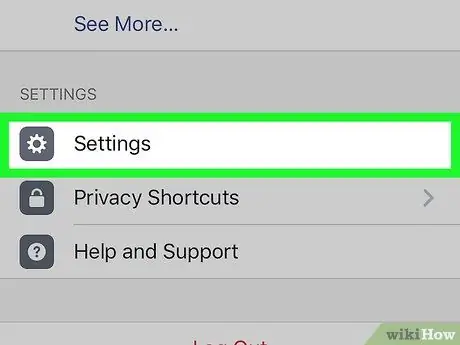
Step 3. Scroll down the menu that appeared to be able to select the Settings item
It is displayed at the bottom of the list.
If you are using an Android device, skip this step
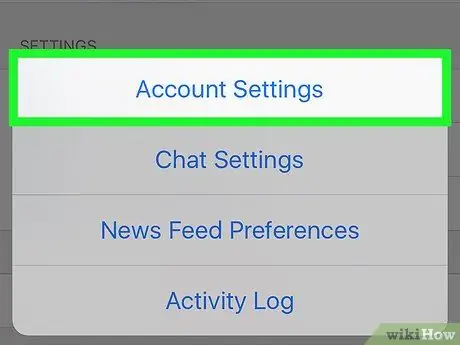
Step 4. Select the Account Settings item
The account configuration settings page will be displayed.
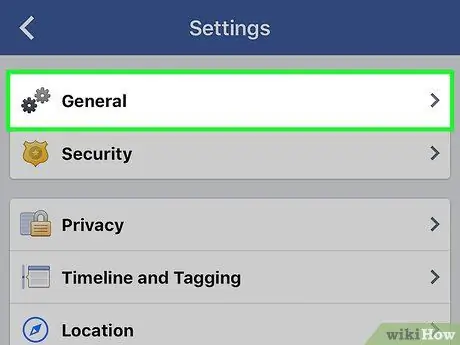
Step 5. Tap the General option
It is displayed at the top of the page that appeared.
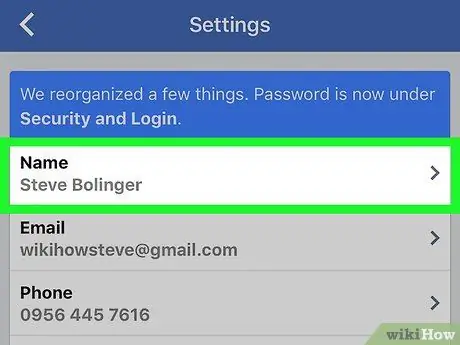
Step 6. Select your current name
It should be visible at the top of the screen.
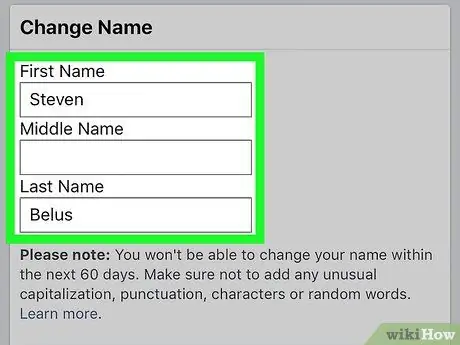
Step 7. Edit the name
Select the text field First name, Second name or Last name and enter the name you want, then repeat the step for all the fields you need to change.
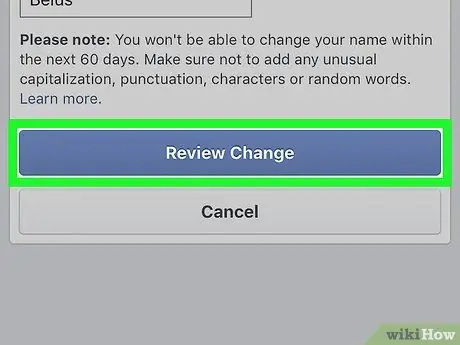
Step 8. Press the Check Change button
It is blue in color and located at the bottom of the screen.
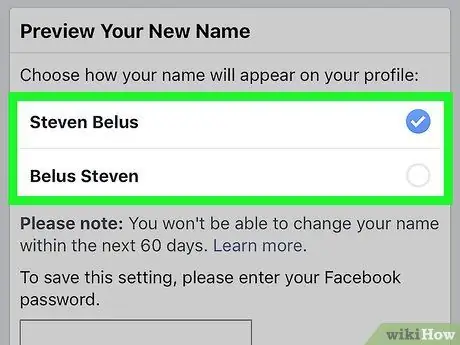
Step 9. Select a view option
A list of possible ways to view your name will be shown at the top of the screen. Select the option you want according to your need.
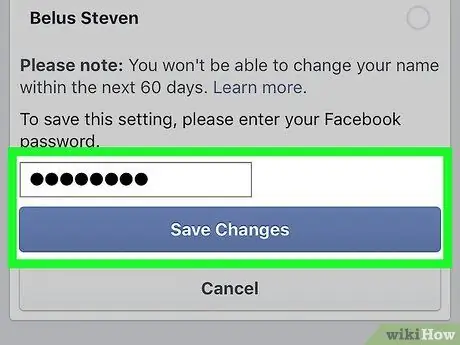
Step 10. Enter your password, then press the Save Changes button
Type the security password into the text field above the button Save your changes. At this point your Facebook profile name will be changed as indicated.
Method 2 of 2: Computer
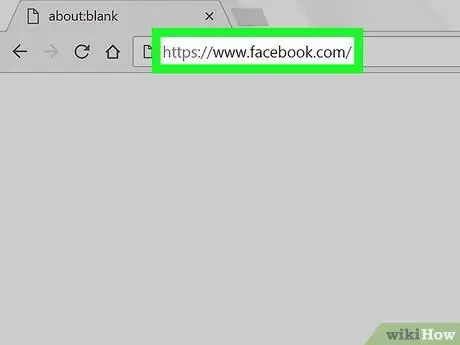
Step 1. Log in to the Facebook website
Visit the URL https://www.facebook.com using the internet browser of the computer of your choice. If you are already logged in to your Facebook account, your profile's Home tab will appear.
If you are not logged in with your account yet, you will need to enter your email address (or phone number) and security password before you can continue
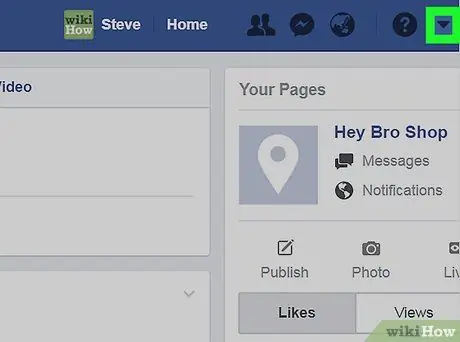
Step 2. Click on the icon
It is located at the top right of the Facebook page. A drop-down menu will appear.
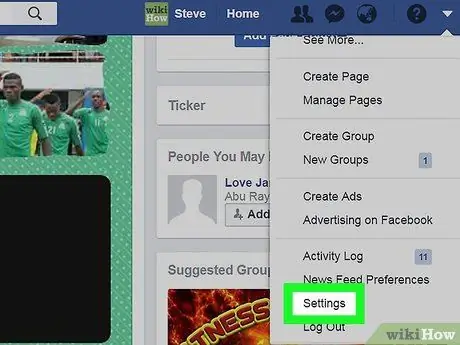
Step 3. Click on the Settings option
It is displayed at the bottom of the appeared menu.
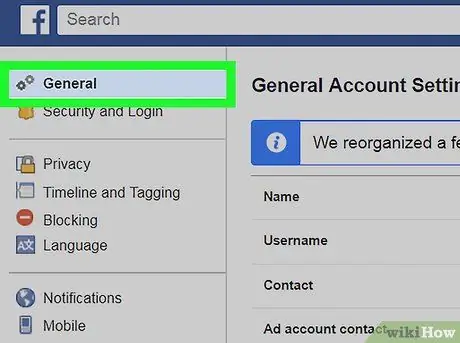
Step 4. Click on the General tab
It is located in the upper left of the "Settings" menu.
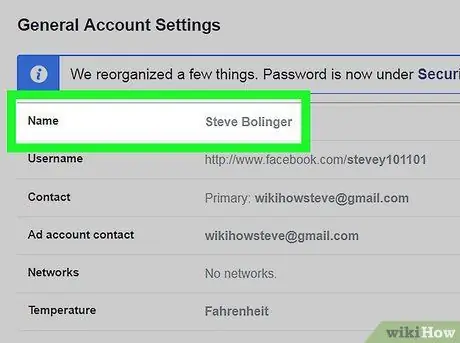
Step 5. Click on your name
It is displayed at the top of the tab General.
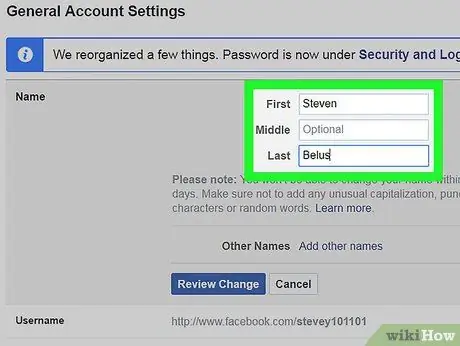
Step 6. Edit your name
Replace the contents of the text fields First name, Second name And Last name with the information you want.
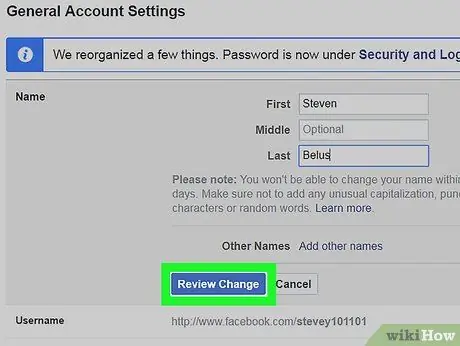
Step 7. Click on the blue Check Change button
It is located at the bottom of the "Name" box. A pop-up window will appear.
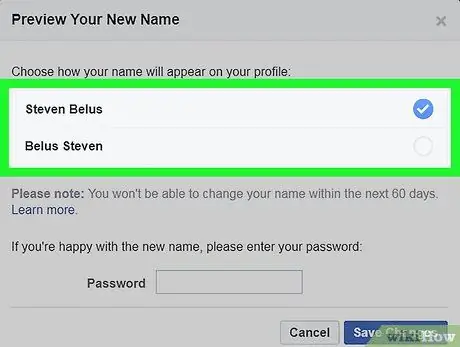
Step 8. Choose the view mode
A list of ways your Facebook name can be displayed will be shown at the top of the page. Click on the option you prefer according to your need.
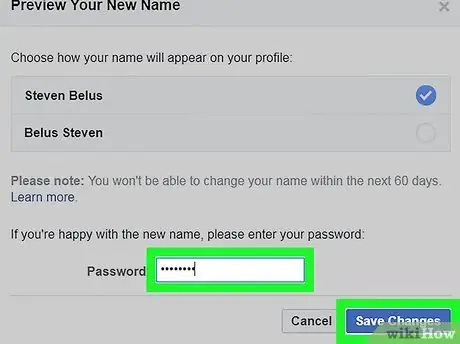
Step 9. Enter your password and click the Save changes button
Type the security password into the text field above the button Save your changes. At this point your Facebook profile name will be changed as indicated.






