This article shows you how to quickly and easily select all the content of a document or all the elements in a window and then perform the necessary action or activity simultaneously on all the text or on all the chosen objects.
Steps
Method 1 of 2: Use a Hot Key Combination
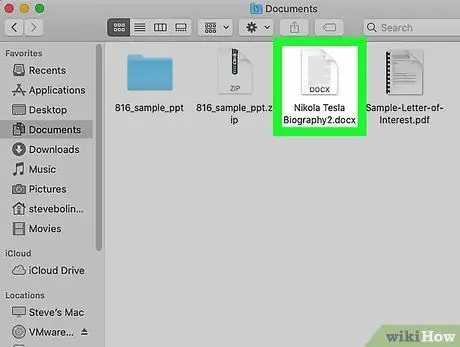
Step 1. Locate the items you want to select
This could be text from a document, a web page, or files and folders contained in a directory on your Mac.
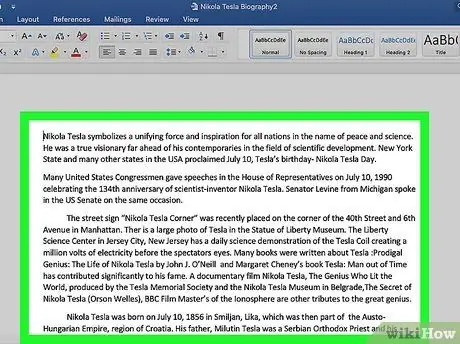
Step 2. Click with the mouse on an empty part of the window
Place the mouse pointer inside the window that contains the text, images or files to select, then click the left button.
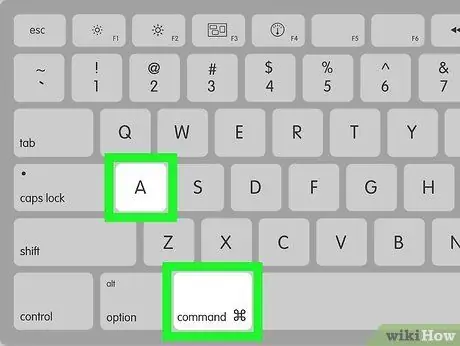
Step 3. Press the key combination ⌘ + A
The ⌘ keys are located on the left and right of the space bar. All the contents of the currently active window should be selected. At this point you can choose to move, delete, copy or cut all the elements included in the selection. The action you choose will be applied to the entire selection simultaneously.
Alternatively you can access the menu Edit or View in the menu bar at the top of the screen, then choose the option Select all.
Method 2 of 2: Using the Mouse or Trackpad
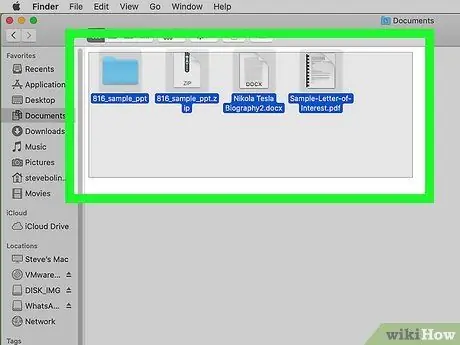
Step 1. Select all files displayed as an icon
Open a Finder window and view it in full screen so you have a complete picture of its contents.
- Place the mouse cursor in the upper left corner of the window. Make sure it is in an empty spot and not on one of the elements present.
- Hold down the mouse button and drag the cursor to the lower right corner of the window. This way all files, folders and images inside it will be included in the selection.
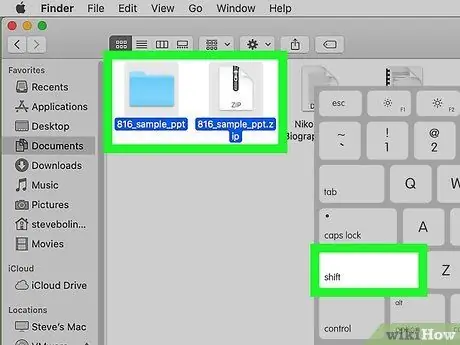
Step 2. Select all files in a list
Open the window or program in which the content is displayed in the form of a list.
- Click with the mouse on the first file or the first item in the list.
- Press and hold the button Shift keyboard.
- Now click the last item in the list with the mouse.
- All objects in the list and between the first and last element should be automatically selected.
- At this point you are able to simultaneously perform the action you want (move, copy, cut, delete, etc.) on all the chosen elements.






