This article explains how to turn on Bluetooth on a computer with a Windows or macOS operating system.
Steps
Method 1 of 2: Windows
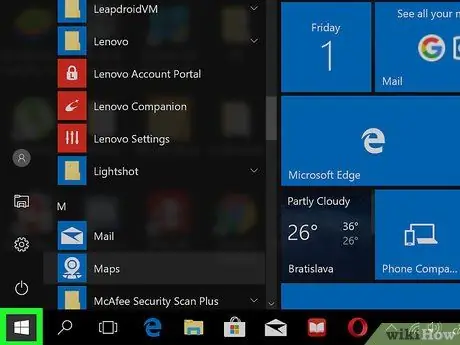
Step 1. Click on
This button is usually found in the lower left corner of the screen.
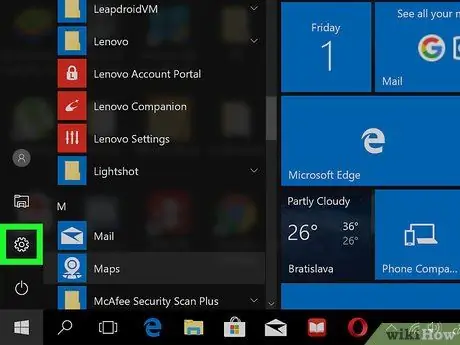
Step 2. Click on
It is a button located in the lower left corner of the Windows menu and allows you to open the settings.
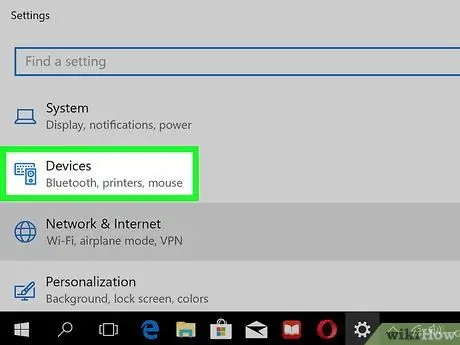
Step 3. Click on Devices
The icon looks like a keyboard and a speaker.
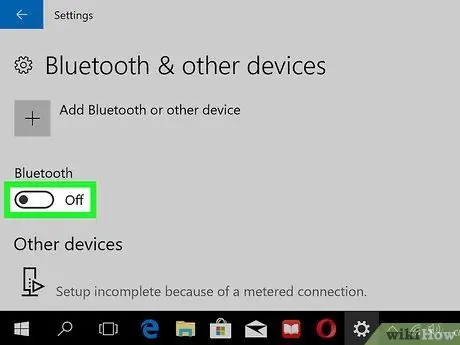
Step 4. Activate the "Bluetooth" button
Windows will then be ready to connect to compatible Bluetooth devices.
Method 2 of 2: macOS
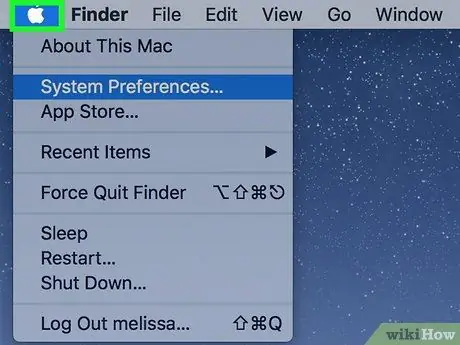
Step 1. Add the Bluetooth button to the menu bar
If you see the button
in the menu bar, at the top of the screen (towards the right), skip this step. If not, here's how to add it:
-
Click on

Macapple1 ;
- Click on System Preferences;
- Click on Bluetooth;
- Check the box next to the "Show Bluetooth in menu bar" option.
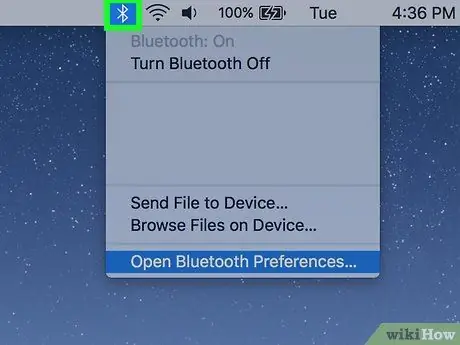
Step 2. Click on
This button is located in the menu bar at the top of the screen, to the right.
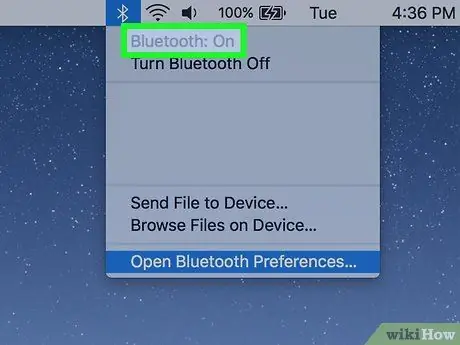
Step 3. Click Turn on Bluetooth
The Mac will then be ready to connect to compatible Bluetooth devices.






