Android is one of the most popular operating systems today. If you want to install it on your smartphone or tablet, continue reading this tutorial. The operating system used in the example is version 4.4.2 Kitkat and will be installed on a Samsung Galaxy S4.
Steps
Method 1 of 2: Install Android on a Standard Smartphone
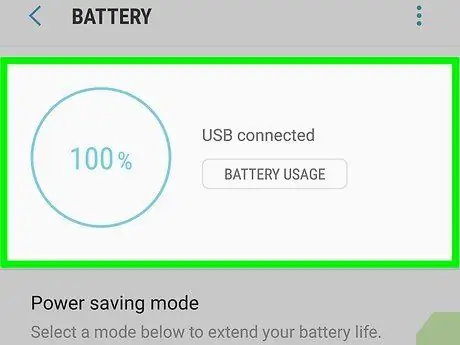
Step 1. Make sure the battery is sufficiently charged
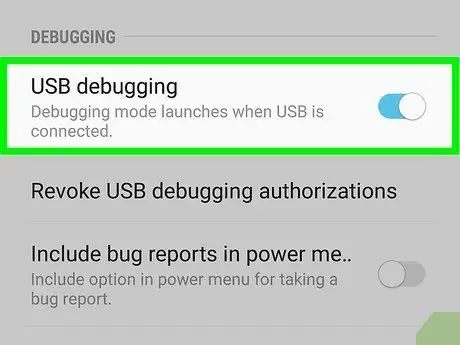
Step 2. Enable the "USB Debugging" option
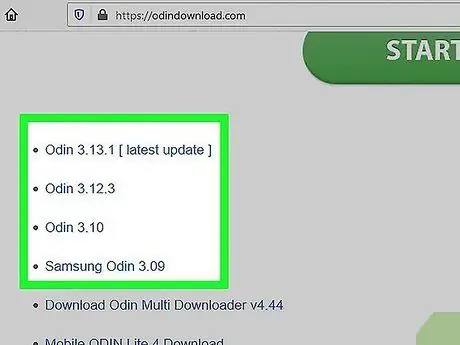
Step 3. Download the firmware package in question and the Odin v.3.07 program

Step 4. Activate your phone's "Download" mode
To do this, simply press the following keys at the same time: the one to lower the volume, "Home" and "Power".
If a warning message appears, press the button to turn up the volume
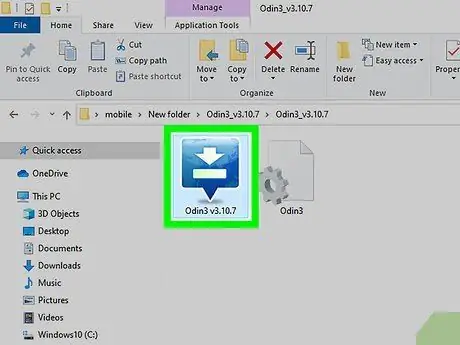
Step 5. Start Odin v
3.07.
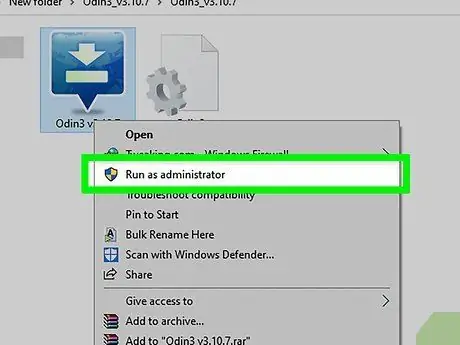
Step 6. Run the ". EXE" file as the computer administrator

Step 7. Connect your Samsung S4 to the computer using a USB cable
Once this is done, the "ID: COM" field of the program interface should turn blue
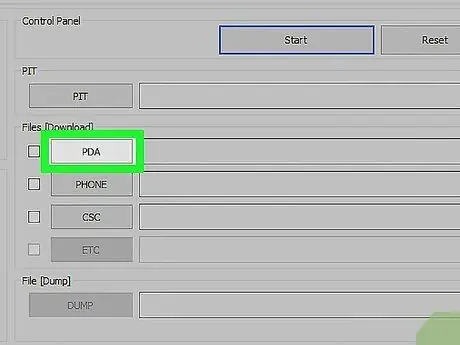
Step 8. Using the Odin program, follow these instructions:
- Select the "PDA" button, then choose the file with the ".tar.md5" extension.
- Select the "Phone" button, then choose the file that includes the word "modem" in its name.
- Select the "CSC" button, then choose the file that includes the word "CSC" in its name.
- Select the "PIT" button, then choose the file that includes the word "PIT" in its name.
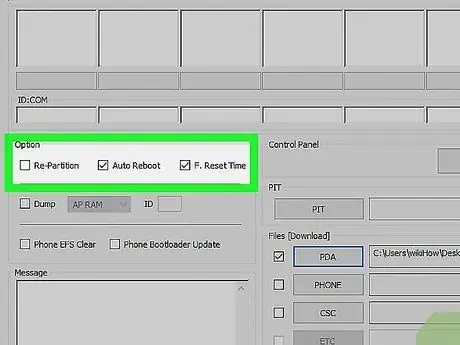
Step 9. Select the "Auto Reboot" check button located in the "Option" section
It is important that the "Repartition" checkbox is not selected.
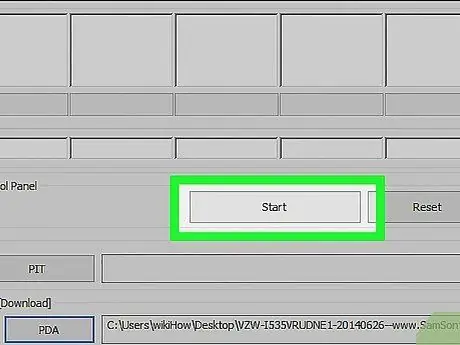
Step 10. Press the "Start" button to start the installation
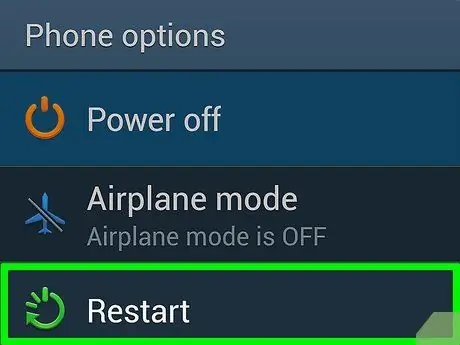
Step 11. Restart your phone when finished to start using Android 4.4.2 KitKat version
Method 2 of 2: Install Android 4.4 Kitkat on a Galaxy Tab 2.7.0
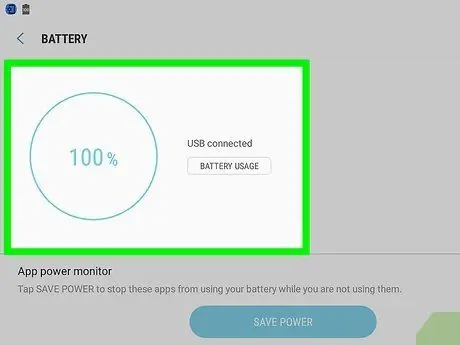
Step 1. Make sure the battery is sufficiently charged
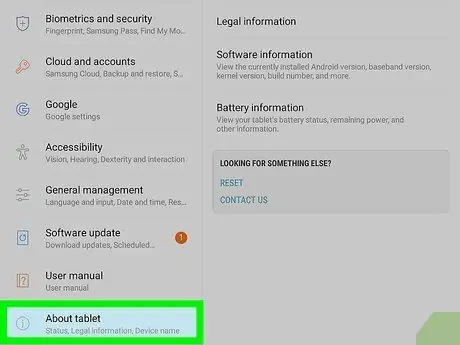
Step 2. Check the build version of the device
It is important that your tablet has the correct build version. To check this information, select the "Settings" icon and choose the "About device" option.
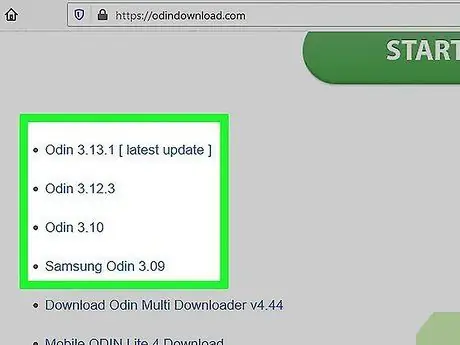
Step 3. Download CVM Recovery and Odin 3v1.85_3 programs
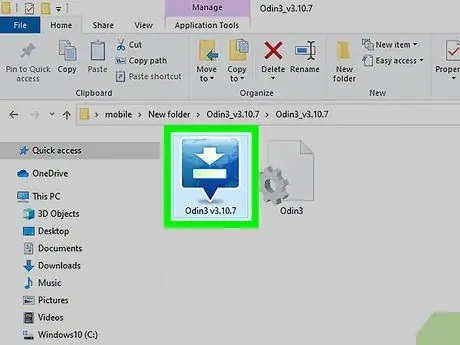
Step 4. Extract the Odin installation file and proceed to install the program on your computer
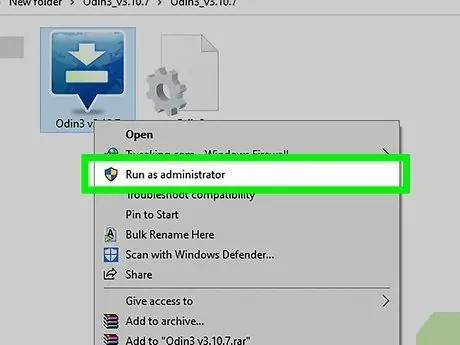
Step 5. Start Odin
Now turn off your Galaxy Tab 2.
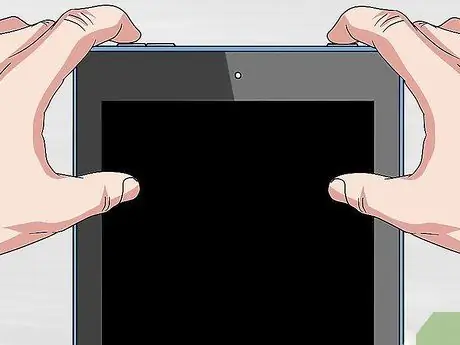
Step 6. Press and hold the following buttons simultaneously:
the one in charge of lowering the volume, "Power" and "Home", for about 10 seconds.

Step 7. Connect the tablet to the computer
When Odin detects your tablet, the yellow "ID: COM" field will appear at the top of the program interface
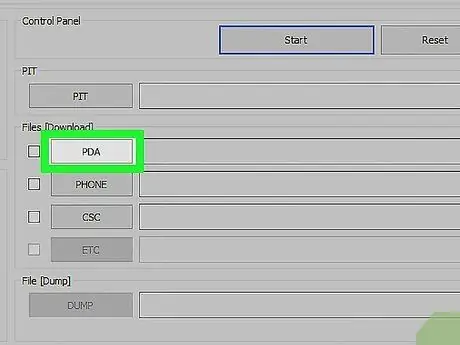
Step 8. Press the "PDA" button, then select the CWM file
This file must have the same build version as your device.
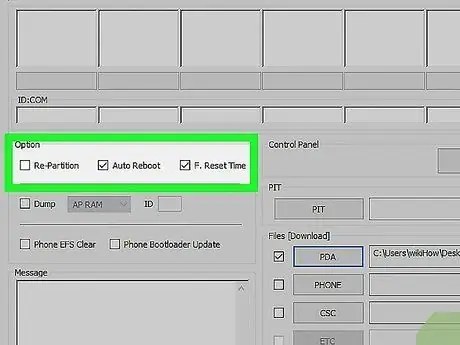
Step 9. Select the "Auto Reboot" check button located in the "Option" section
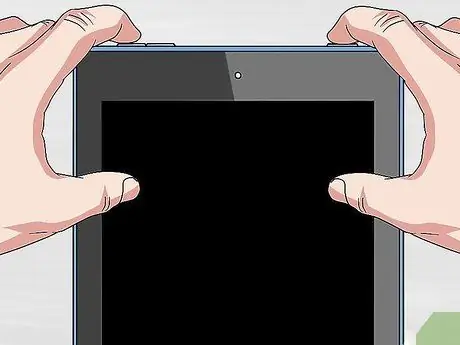
Step 10. Restart the tablet
To do this, press the following buttons at the same time: the one in charge of turning up the volume, "Power" and "Home".
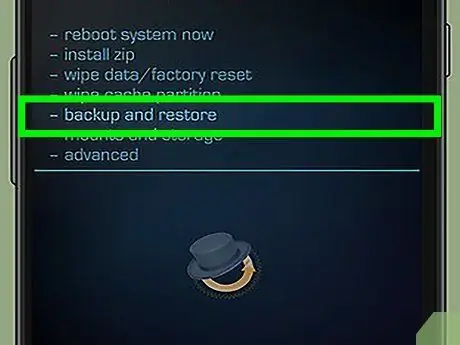
Step 11. When the tablet has finished rebooting, back up all data
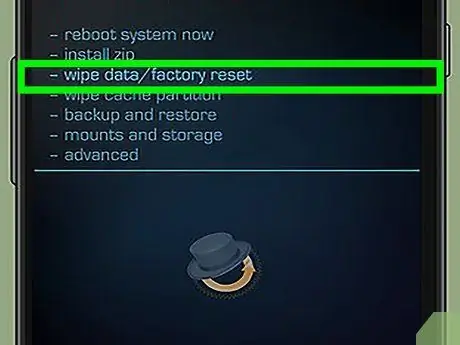
Step 12. Erase all data or perform a factory data reset
Select the "Advanced" item, choose the "Wipe Cache" option and finally select the "Dalvik Cache" item.
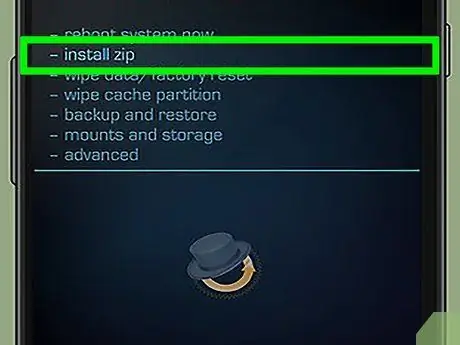
Step 13. Select the item "Install ZIP for the SD Card", then select the ZIP file from the internal memory of the device
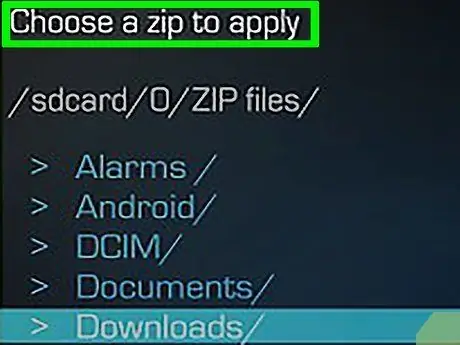
Step 14. Locate and select the Android 4.4 ROM, then validate your choice
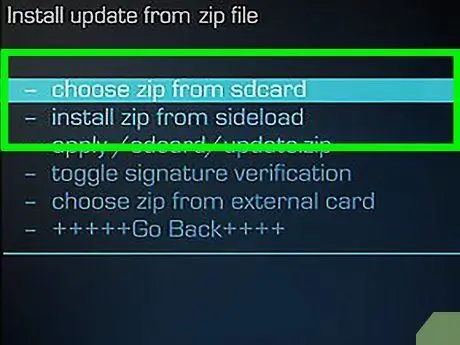
Step 15. Repeat the step with the "Gapps" file

Step 16. Restart the tablet
-
Android 4.4 Kitkat installation will be complete.






