This article shows you how to turn off an iPad completely instead of just locking the screen.
Steps
Method 1 of 3: Use the Power Button
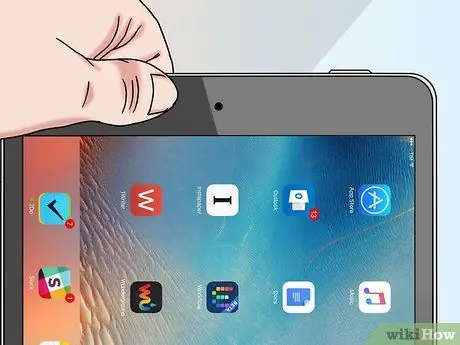
Step 1. Locate the iPad's "Sleep / Wake" button
It has a rectangular shape with rounded sides and is positioned in the upper right corner of the external case of the device (when it is oriented vertically and the screen is facing the user).
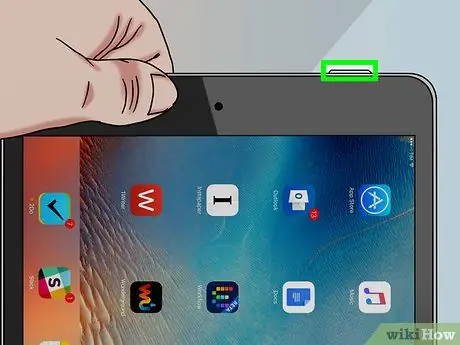
Step 2. Press and hold the "Sleep / Wake" button
You will need to hold it down for a few seconds before you can continue reading the next steps of this method.
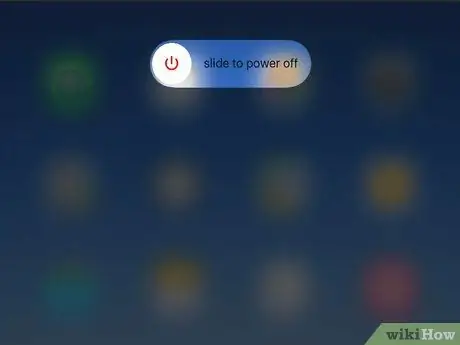
Step 3. Release the "Sleep / Wake" button when prompted
When the red "slide to turn off" cursor appears on the screen, you can release the indicated key.
If your iPad has a broken "Sleep / Wake" button, you will need to use the "Settings" menu to turn off the device
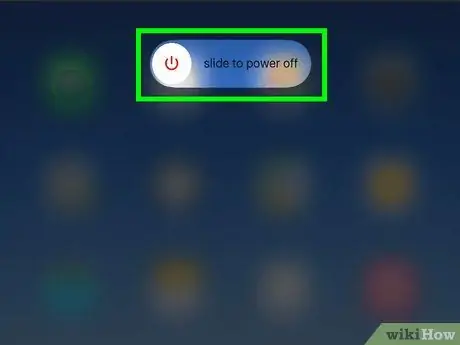
Step 4. Slide the "slide to power off" slider from left to right
This will shut down the device completely.
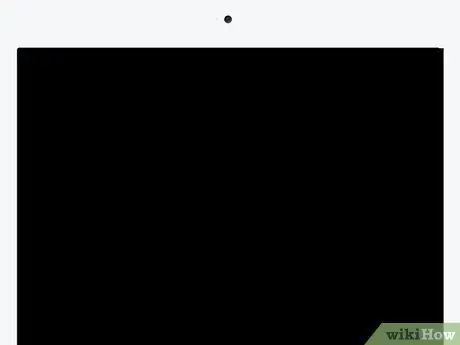
Step 5. Wait for the iPad to turn off
When the screen of the device goes completely black, it means that the shutdown procedure has been completed.
Method 2 of 3: Use the Settings Menu
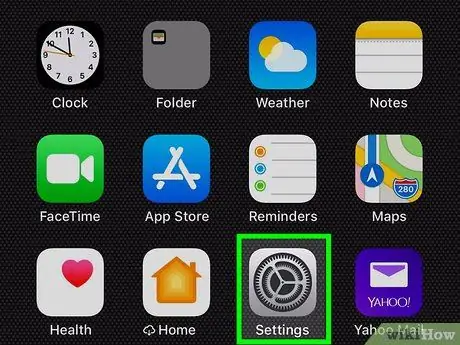
Step 1. Launch the iPhone Settings app by tapping the icon
It is characterized by a gray colored gear.
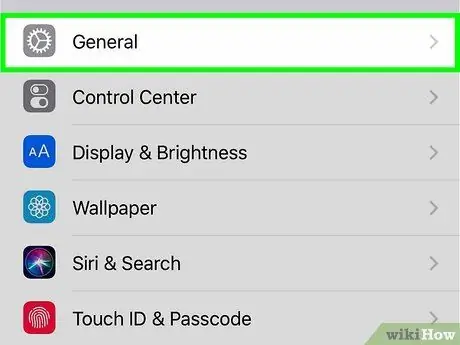
Step 2. Select the "General" item characterized by the icon
It is listed on the left side of the "Settings" menu.
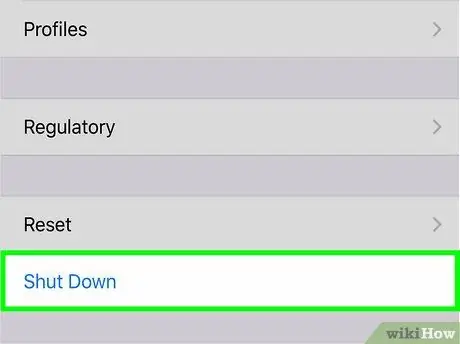
Step 3. Choose the Shut Down item
It is visible in the center of the screen.
Depending on the screen size of your iPad you may need to scroll down the page to be able to select the option Switch off.
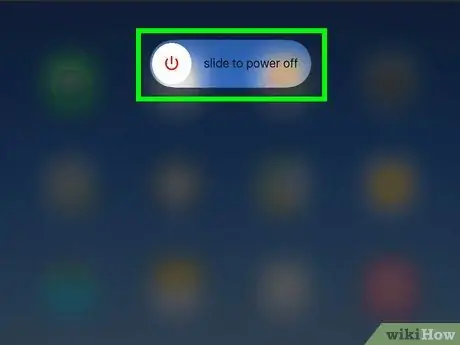
Step 4. Slide the "slide to power off" slider from left to right
It is displayed at the top of the device screen. This will shut down the iPad completely.
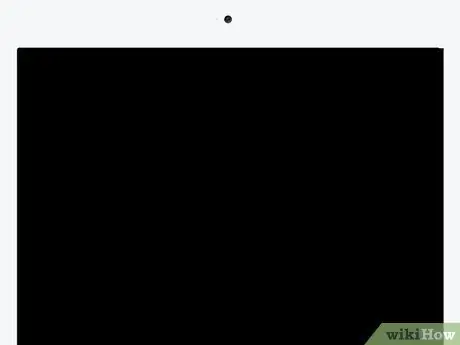
Step 5. Wait for the iPad to turn off
When the screen of the device goes completely black, it means that the shutdown procedure has been completed.
Method 3 of 3: Force Restart iPad
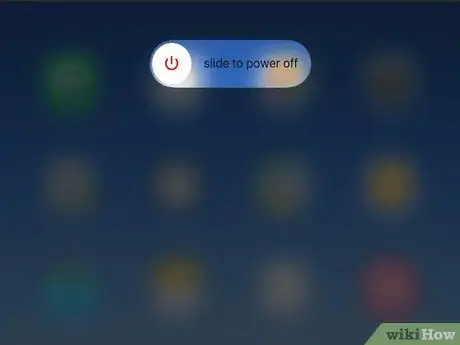
Step 1. Find out when you need to use this method
You should only force restart the device when the iPad is locked or when the "Sleep / Wake" button does not respond to commands.
Force restarting the iPad may cause some applications to deadlock and any unsaved data will be lost
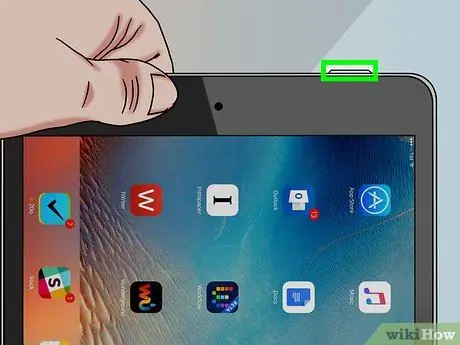
Step 2. Locate the iPad's "Sleep / Wake" button
It has a rectangular shape with rounded sides and is positioned in the upper right corner of the external case of the device (when it is oriented vertically and the screen is facing the user).
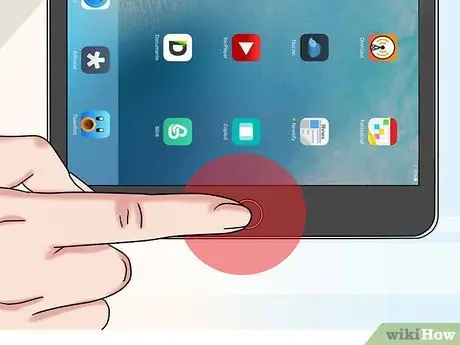
Step 3. Locate the "Home" button
It has a circular shape and is positioned in the lower center of the iPad screen.
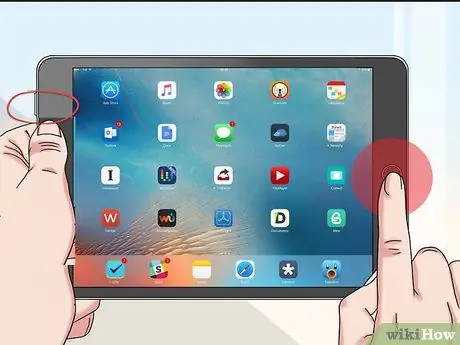
Step 4. Press and hold the "Sleep / Wake" and "Home" keys at the same time
Do this until the Apple logo appears on the device screen.

Step 5. When the Apple logo appears on the device screen, you can release the indicated keys
This will restart the iPad.
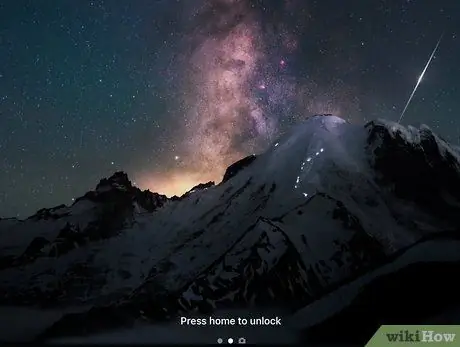
Step 6. Wait for the iOS device to complete the boot process
When the iPad lock screen appears you will be able to continue.
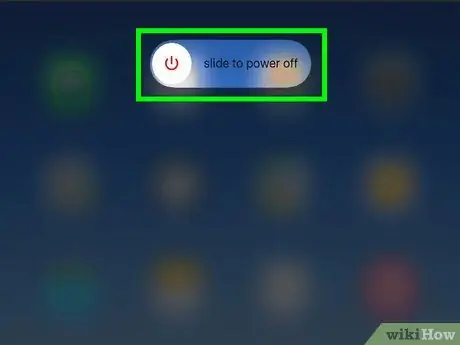
Step 7. Turn off the iPad following the normal procedure
When the forced restart of the iPad has completed successfully, the device should have resumed normal operation and then you should be able to shut it down completely using the "Stand-by / Restart" button:
- Press and hold the "Sleep / Wake" button until the red "slide to turn off" slider appears on the screen;
- Slide the "slide to turn off" slider from left to right;
- Wait for the iPad screen to go completely black.






