Connecting a camera to a PC allows you to transfer the images it contains on your computer hard drive easily, quickly and securely. In order to connect a digital camera to a Windows computer, you must use the USB cable supplied with the device. During this phase the computer and the camera must be turned on.
Steps

Step 1. Make sure your computer is turned on

Step 2. Turn on the camera
Depending on your device model, the steps to follow may vary. However, in most cases you will need to press the power button located along the top of the camera.

Step 3. Connect the small connector of the USB cable to the communication port on the camera
Most camera models have a mini-USB or micro-USB port to which the USB data cable is connected. Normally this door is hidden inside a special housing protected by a plastic cover.
Generally, "Video Out" or something similar is printed on the camera's communication port housing

Step 4. Connect the other end of the USB cable to your computer
A standard USB connector has a rectangular shape. The computer's USB ports are usually located along the sides in the case of a laptop or in the back of the case in the case of a desktop.
Remember that the USB connectors must be connected to the ports respecting a precise sense. Specifically, the empty side of the connector must face upwards
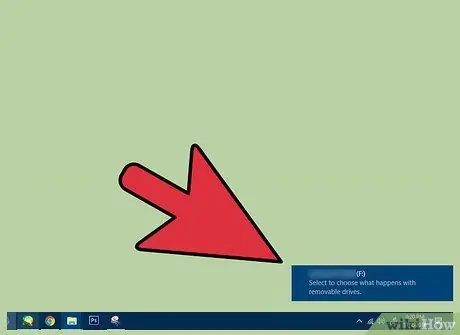
Step 5. Wait for the camera drivers to be installed on your computer
If this is your first time connecting the camera to your computer, you will need to wait a few minutes for all the necessary drivers to be installed.
When the drivers are finished installing, a dialog box should appear asking you what actions you want to perform with the device
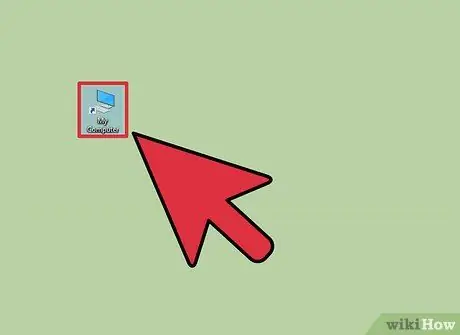
Step 6. Double-click the "Computer" or "This PC" entry
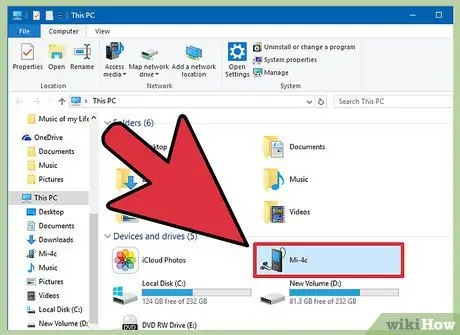
Step 7. Double-click the camera name
It should be listed within the "Devices and Drives" section.
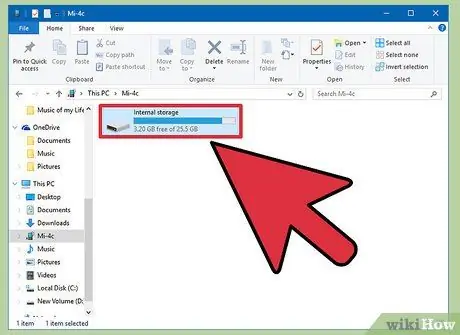
Step 8. Double click on the "SD" folder
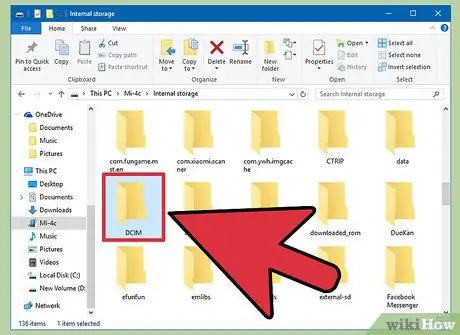
Step 9. Double-click the folder corresponding to the camera's internal memory
The name of the folder under consideration could be customized according to the make and model of the device, but on most modern cameras it is named in "DCIM".
Within the indicated folder, there may be a subfolder related to the camera brand, for example "100CANON"
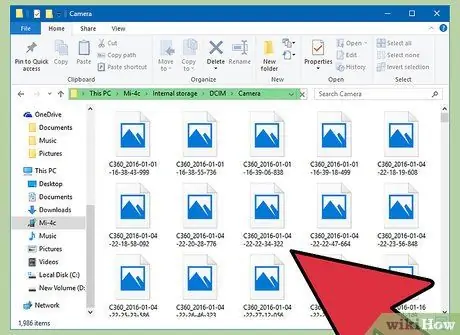
Step 10. Review the photos you took
At this point you can choose what to do:
- Delete images from the camera's SD card;
- Copy the photos to your computer hard drive;
- View photos stored in the camera.
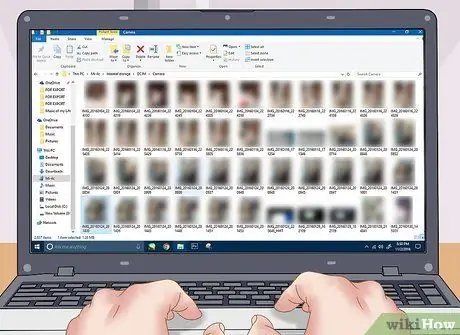
Step 11. Manage your photos however you like
Your camera is now properly connected to the computer.
Advice
- If you still have the instruction manual for your camera, you will be able to find out exactly where the "Video out" communication port is located.
- USB data cables, suitable for connecting cameras to computers, are very cheap and you can buy them at any electronics store (for example MediaWorld).






