This article explains how to identify the differences between two PDF files by comparing them using a web service.
Steps
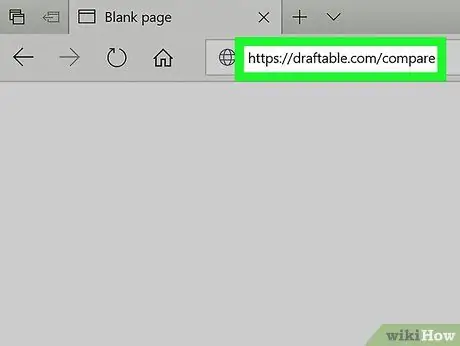
Step 1. Visit the website https://draftable.com/compare using your computer browser
It is a free web service that allows you to compare two PDF documents to identify the differences.
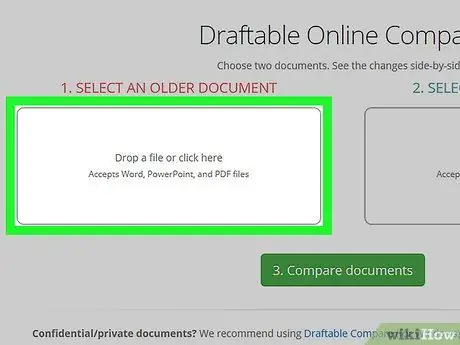
Step 2. Click on the box 1. Drop an older version file here
This is the box located in the central left part of the page. The computer dialog will appear allowing you to browse the system contents and select the first file to process.
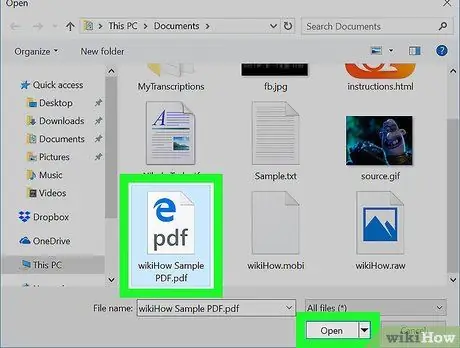
Step 3. Select the first PDF file and click the Open button
The name of the chosen PDF file will be displayed in the left frame on the page.
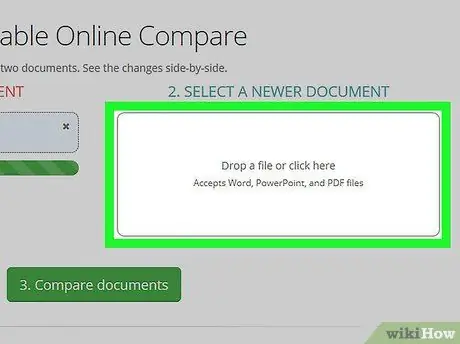
Step 4. Click the 2. Drop a newer version file here box
This is the box located in the center of the page on the right side.
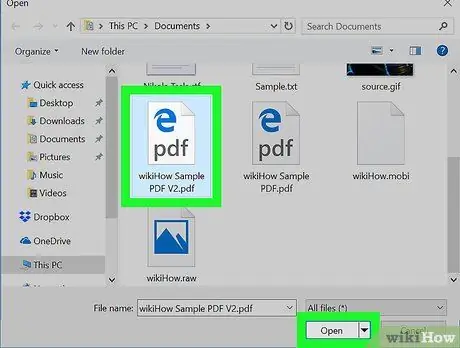
Step 5. Select the second PDF file and click the Open button
The name of the chosen file will be displayed in the right pane on the page.
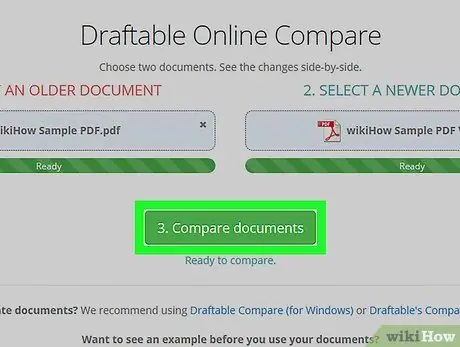
Step 6. Click the Compare button
It is green in color and is placed under the two boxes that contain the names of the files to be compared. Any differences between the two selected PDFs will be shown on the screen.






