Comparing two texts to find differences can be useful when, for example, you do not remember changes made to one or more later versions of a writing. This can be true for both literary texts and programming codes. In this type of situation it can be useful Notepad ++, a particularly advanced text and programming code editor for Windows.
Steps
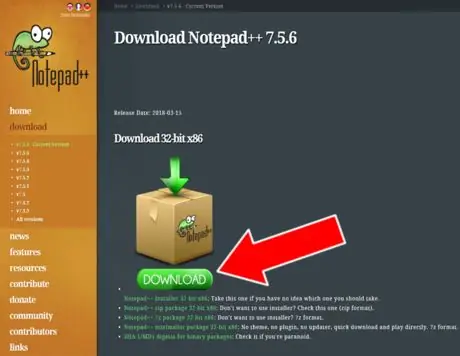
Step 1. Download the Notepad ++ program
First you need to download the program from the official website.
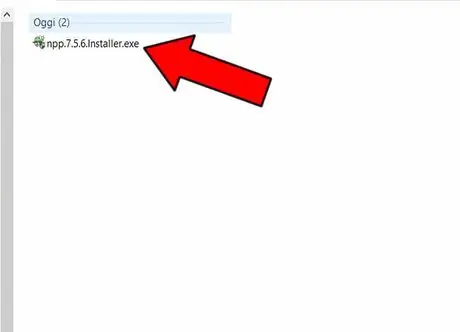
Step 2. Install the program
Locate the.exe file downloaded on your computer, double-click it to start the installation and follow the instructions to complete the operation.
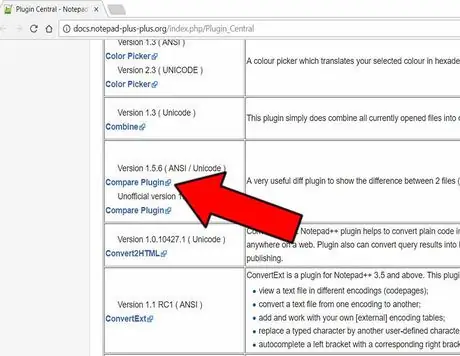
Step 3. Download the "Compare" plugin
Go to section Plugin Central dedicated to Notepad ++ plugins and download "Compare" to your computer. It is a file .zip.
Step 4. Install "Compare" on Notepad ++
-
Open the plugin.zip file e copy the ComparePlugin.dll file.

Image -
Locate the path to the folder where you installed Notepad ++ on your computer; for example on % ProgramFiles% / Notepad ++ or % AppData% / Notepad ++ (in general, wherever you have installed the software). Open the subfolder plugins.

Image -
Paste the ComparePlugin.dll file in the subfolder plugins.

Image - Restart Notepad ++.
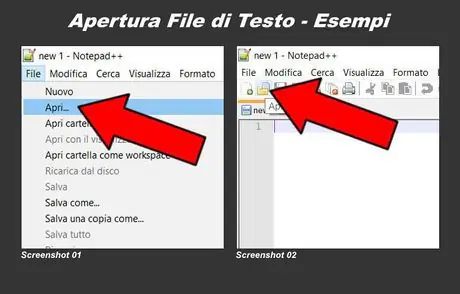
Step 5. Import two texts to compare
Import a text file and, without closing it, import another one to compare it with. There are three ways to open a new text file:
- Go to the text menu at the top and click on File, then on You open and select the text file you want to open (Screenshot 01);
- Go to the visual menu below the textual one (File - Edit - Search - etc.), click on the folder-shaped icon and select the text file to open (Screenshot 02);
- Press at the same time Ctrl + O (you have to use your PC keyboard) and select the text file to open.
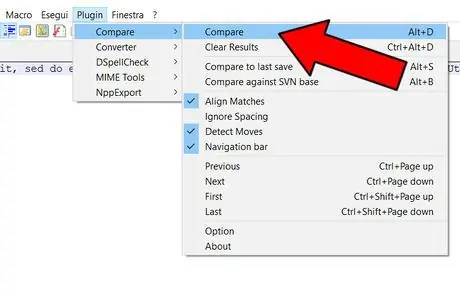
Step 6. Compare the two texts
Go to the text menu at the top and click on Plugin, select Appears and click on the second Appears.
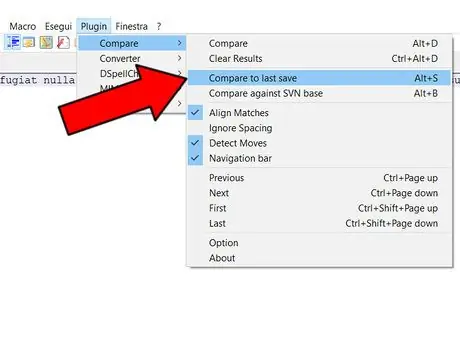
Step 7. Compare a text with its last save
You can easily compare a text in progress with its last saved version. Go to the text menu at the top, click on Plugin, select Appears and then click on Compare to last save (keyboard shortcut: Alt + S).
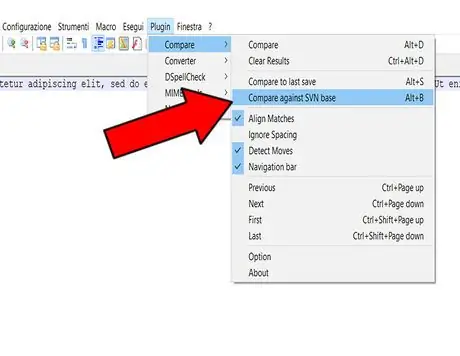
Step 8. Compare a text with SVN
If you want to compare a text with a file on SVN (Subversion), go to the text menu at the top, click on Plugin, select Appears and then click on Compare against SVN base (keyboard shortcut: Alt + B).
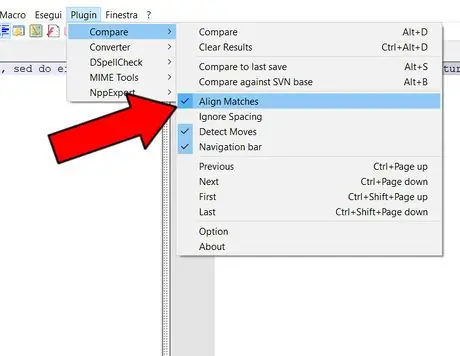
Step 9. Determine the collation rules
You can decide the criteria by which Compare should compare the texts. To do this you simply have to go to the text menu at the top, click on Plugin, to select Appears and finally put / uncheck the following items:
- Align Matches: align results equal;
- Ignore Spacing: ignore spaces;
- Detect Moves: identifies displacements;
- Navigation Bar: navigation bar (if selected, appears on the right).
Step 10. Interpret the comparison results
-
If the two texts are totally identical, a pop-up appears immediately with the wording Files Match;

Image -
If the two texts are partially equal, they come highlighted just the different parts;

Image -
If the two texts are totally different, the second text appears highlighted in color green (all text or just one or more lines).

Image
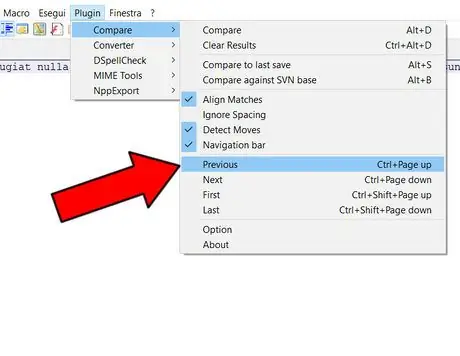
Step 11. Browse through the comparison results
To view any differences found, then to browse the comparison results, go to the text menu at the top, click on Plugin, select Appears and finally choose from the following commands:
- Previous: previous (result);
- Next: next (result);
- First: first (result);
- Last: last (result).
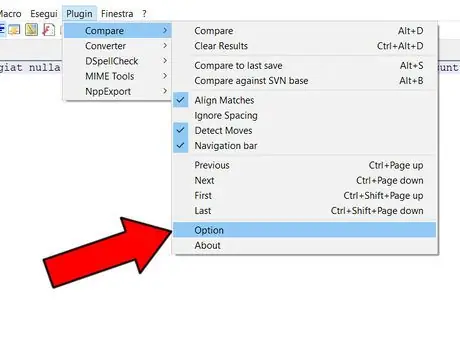
Step 12. Color options
You can set the colors you prefer for the comparison results. Go to the text menu at the top, click on Plugin, select Appears and click on Option.
-
A pop-up will appear where you can select the colors.

Image






