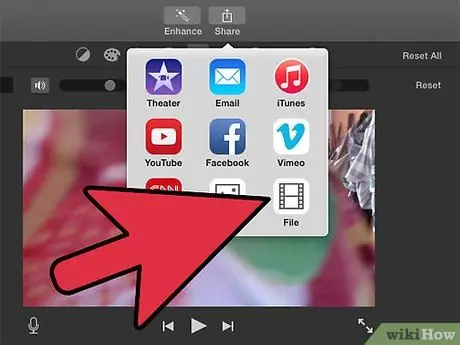Do you need to create a clear and professional video but don't know where to start? iMovie is a simple solution that can help everyone edit videos from their Mac computers and laptops.
Steps
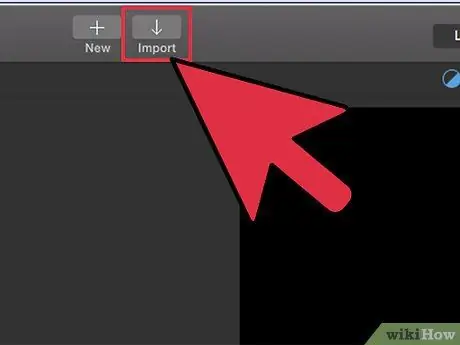
Step 1. Upload a video that is in a format compatible with your version of iMovie
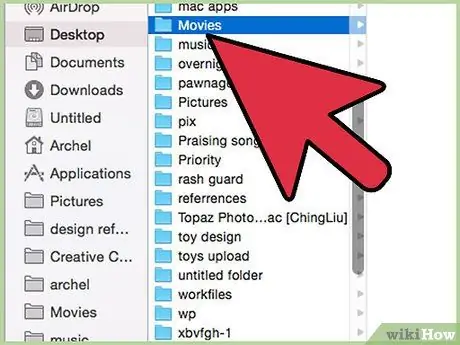
Step 2. Save the video with a name so you can find it later
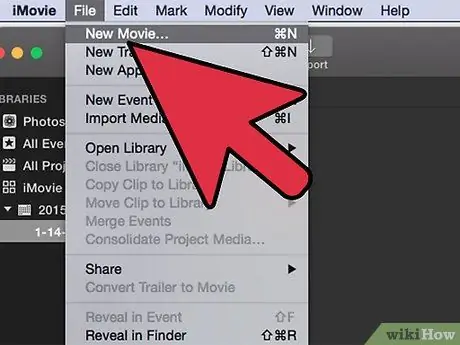
Step 3. Now create a new project where you can edit your video
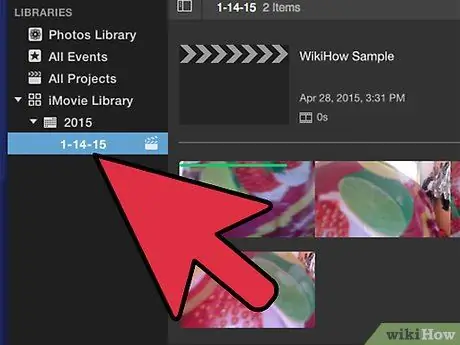
Step 4. Select the video from the library below and then select the parts of the video by dragging them and selecting the desired start and end points
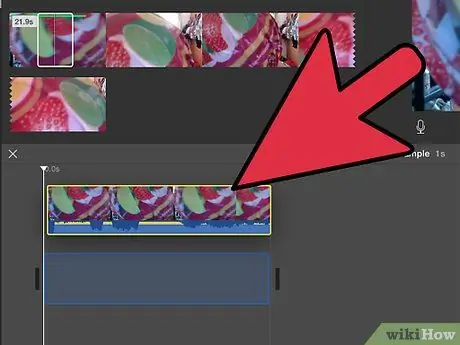
Step 5. Drag the selection up in the project area to be able to start the video
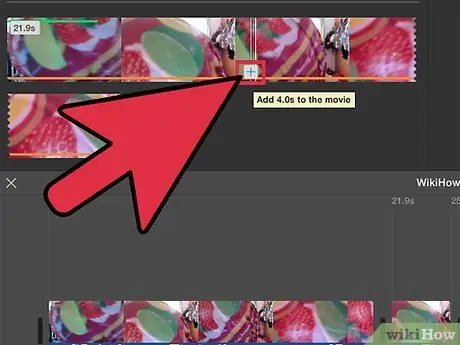
Step 6. Continue adding the clips you want to the project area
Arrange them in the sequence you want them to appear.
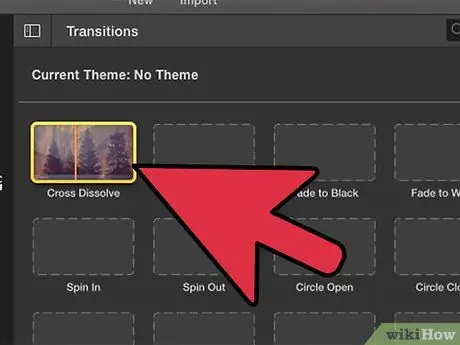
Step 7. To make the video clearer add titles and transitions between the various clips or at the top of the clips
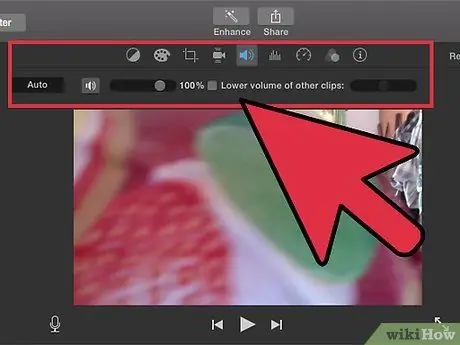
Step 8. Open the dialog box and normalize the volume to have a uniform volume throughout the project