Transferring music to a PC is relatively easy, but once done, how do you get information on individual tracks and keep your music collection organized?
Steps
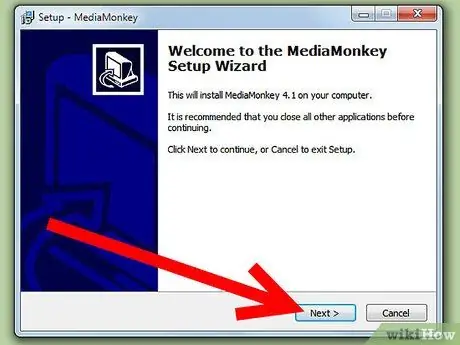
Step 1. Install MediaMonkey
The free version is sufficient.
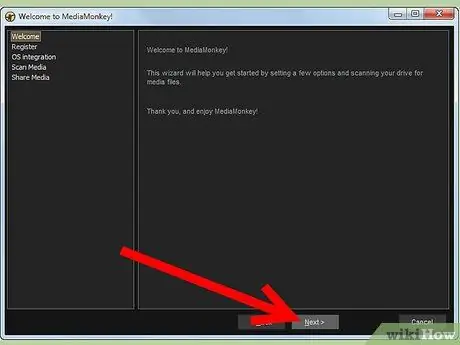
Step 2. Start MediaMonkey and let the program scan your network or hard drive for music files
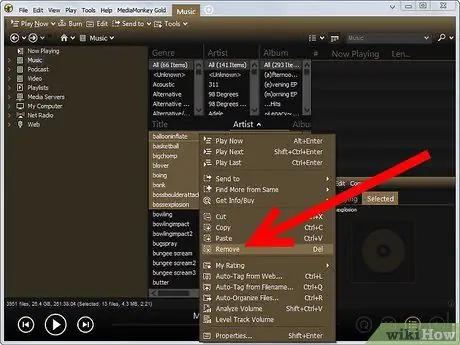
Step 3. Note that MediaMonkey will add any music files found on your PC to the library
Unnecessary and unwanted files will be deleted by clicking on "Delete". (Hint: it's easier to organize them in file paths first).
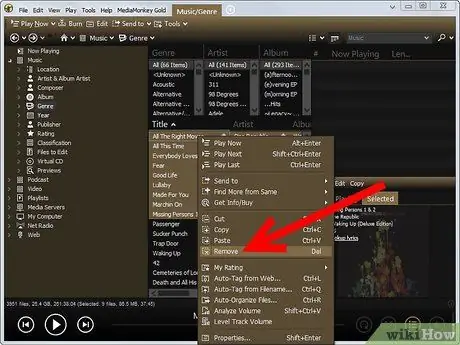
Step 4. Remove duplicate files from the library as well
Go to the toolbar on the left and click on Library> Files to Edit> Duplicate Titles. It is easier to organize them first in file paths.
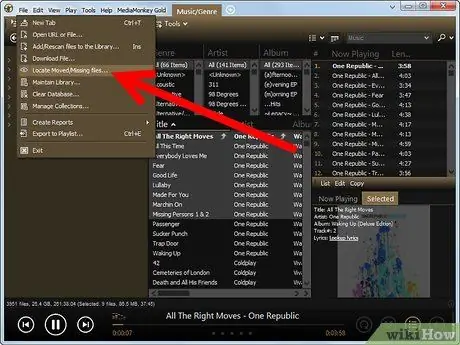
Step 5. Go to “File to Edit” to find all tracks which are missing information
Click on "Albums" to organize them by album.
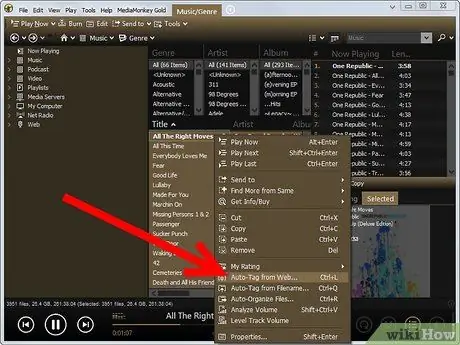
Step 6. Search for the missing information and the album cover by selecting all the tracks in the album and clicking on "Automatic tag from Amazon"
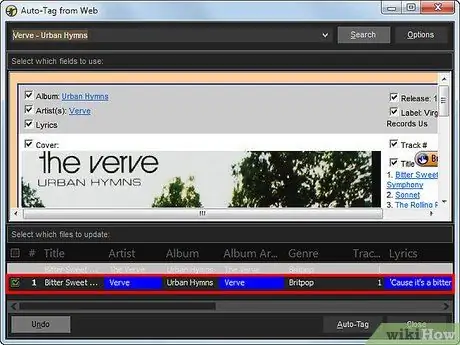
Step 7. If the track information is not found in the Amazon database, manually search for it on www.allmusic.com and manually update the tracks by selecting and right-clicking on them
Click on then on "Properties".
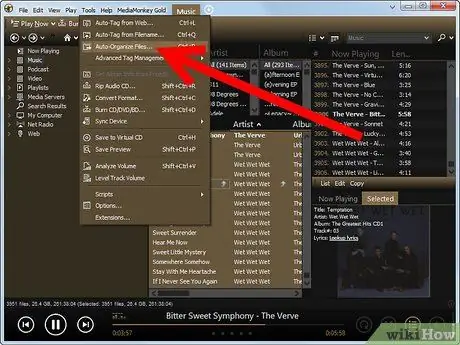
Step 8. When all the tracks have been updated, organize your files
Select all the tracks in the MediaMonkey library by pressing and clicking on Tools | Automatically organize.
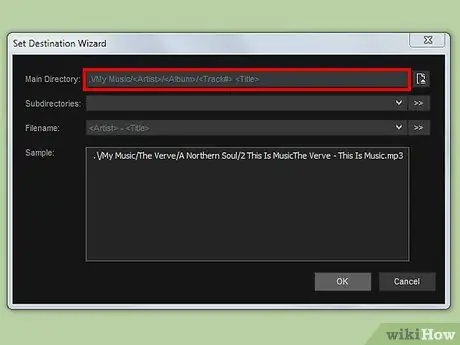
Step 9. Choose a format to organize your collection
A standard format is../Musica///
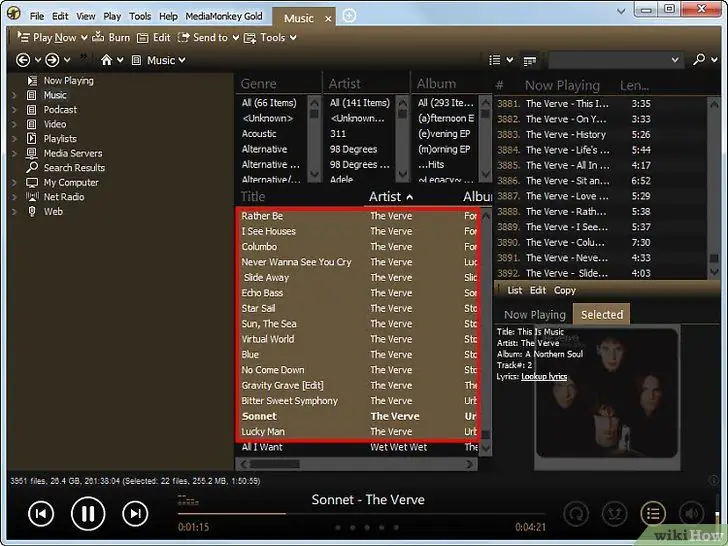
Step 10. Your entire music collection will be tagged and organized so that you can view it through software just like MediaMonkey or directly from Windows Explorer
Advice
- To tag your entire library, there are software like Musicbrainz, which do everything automatically. In any case, these software rely on audio-fingerprint technology, which generally manages to tag only 25% of files.
- There are other tools such as Tag, Rename, iTunes, MusicMatch etc…, MediaMonkey, however, offers the fastest solution to keep your library updated.
- Other software such as Tag Scanner are alternatively valid, but MediaMonkey is easier to use. Also, MediaMonkey is free.
Warnings
- MediaMonkey also makes copies of music CDs, however, the MP3 codec only works for 30 days. After that, you can use a standard version of Lame by copying the lame.dll DLL to the MediaMonkey directory.
- This method does not update imported playlists. They will no longer work if they contain tracks that have been moved.






