If during normal use of your beloved Xbox 360 you encounter any problems or difficulties, performing the procedure of clearing cached information may be the solution you are looking for. If you are planning to sell your console or are facing serious malfunctions, perform a factory reset to delete all data and restore the device to the original state it was in at the time of purchase. If you no longer have access to the console due to "parental control", you can reset the access code to be able to disable this function later.
Steps
Method 1 of 3: Reset to Factory Settings
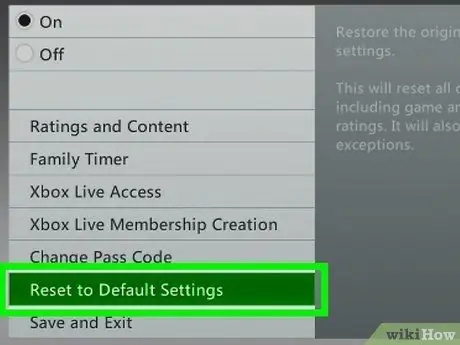
Step 1. Reset your Xbox 360 to factory reset if you want to sell the console or run into serious problems while using it
This will allow you to erase all information stored on the Xbox 360, however you will not remove the "parental control" restrictions. To remove these restrictions, you will need to prove to Microsoft that you are authorized to remove the block. See the section below for more information.
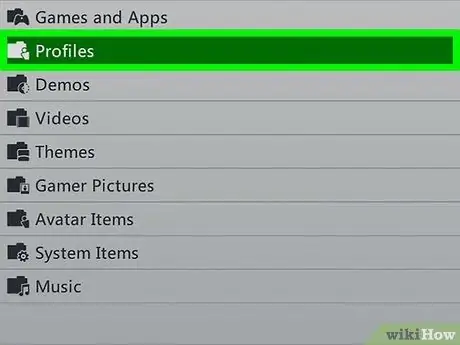
Step 2. Back up any personal data you want to keep
The Xbox 360 factory reset procedure deletes any data on the console. Before proceeding, it is therefore essential to make sure that you have backed up all the data you want to keep.
- Connect a USB hard drive to the console so that it appears in the list of storage devices available for use.
- Press the "Guide" button on the controller, then choose the "Settings" tab of the appeared menu.
- Select the "System Settings" item, then choose the "Storage Area" option. At this point, select the Xbox 360 hard drive.
- Choose the "Transfer Content" option, then select the external hard drive you connected earlier as the destination.
- Choose the content you want to transfer, then select the "Start" option. The data copying process may take several minutes.

Step 3. Press the "Guide" button on your controller
This is the central button with the Xbox logo.
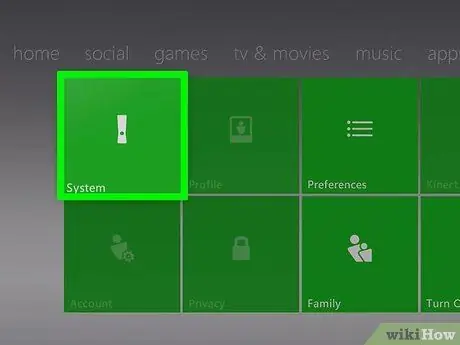
Step 4. Choose the "Settings" item, then select the "System Settings" option
You will be taken to a new menu divided into several categories.
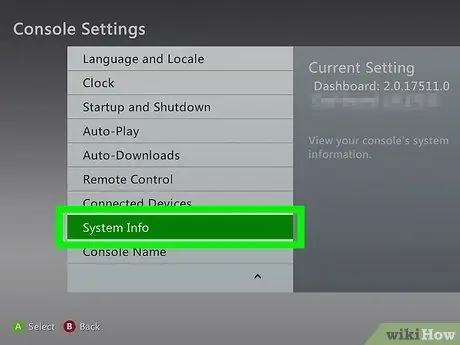
Step 5. Choose the "Console Settings" option, then select the "System Information" item
A new window will appear showing various information related to the console.
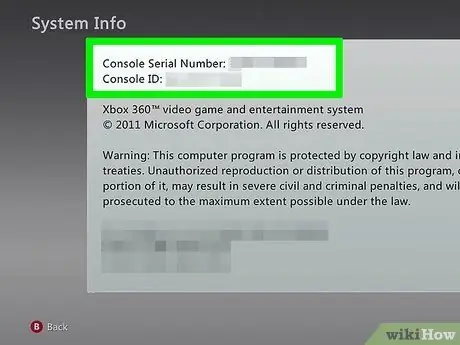
Step 6. Make a note of the device serial number in the "Console Serial Number" field
This is the number that uniquely identifies your Xbox 360 and which you may need during the factory reset procedure. This information is also printed next to the USB ports on the front of the console, or on the back, near the audio / video cable connection port.
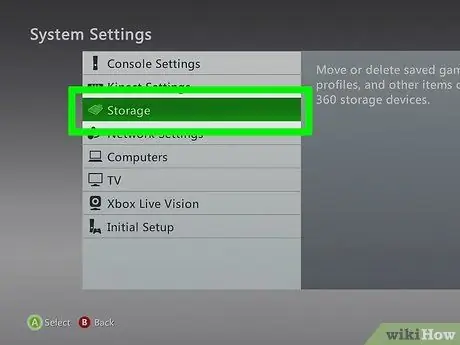
Step 7. Return to the "System Settings" screen, then select the "Storage Area" option
This section lists all storage devices connected to the console.
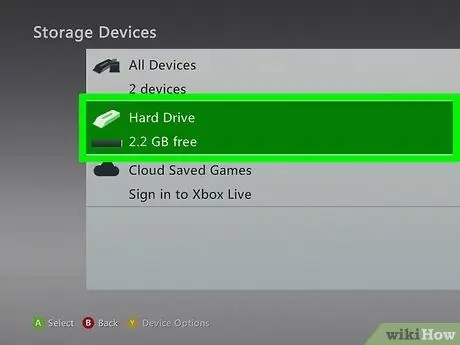
Step 8. Select the Xbox 360 internal hard drive, then press the "Y" button
The "Device Options" menu for the selected memory drive will be displayed.
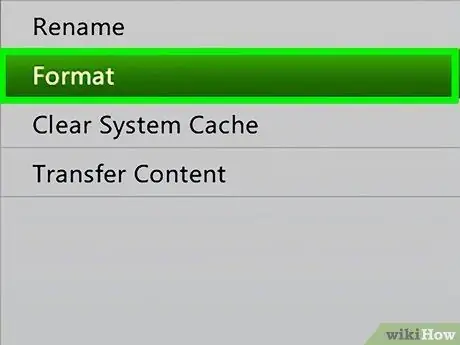
Step 9. Choose the "Format" option available in the "Device Options" menu
You will be asked to confirm your willingness to erase all data stored on the hard drive. At this point, if you are sure that you have backed up all your data, you can proceed to format the storage media.
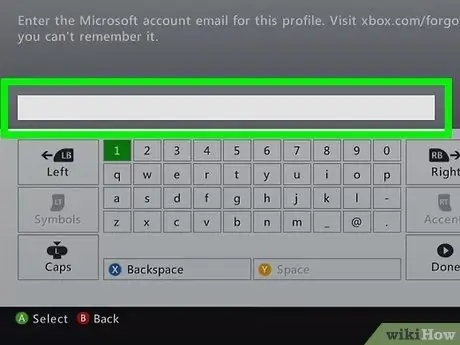
Step 10. Provide the console serial number if requested
In some cases you will be asked to enter the console serial number before you can proceed to format the hard drive. This is a safety measure to prevent accidental disk formatting. Enter the required information that you noted in the previous steps.
This procedure does not remove the "parental control" settings, if this feature has been configured. To remove the access restrictions imposed by "parental control", refer to the next section of the article
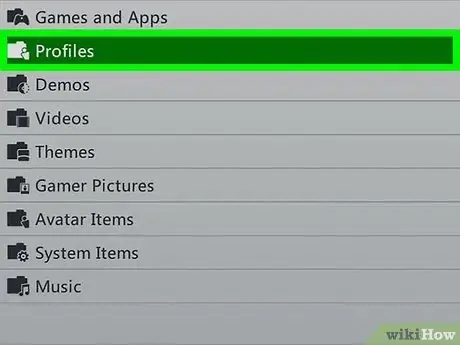
Step 11. Delete your profile
After formatting you will be returned to the Home menu. You will be signed out of Xbox Live and all your games will disappear. Go to Settings, System, Storage, then to your profile location and delete it.
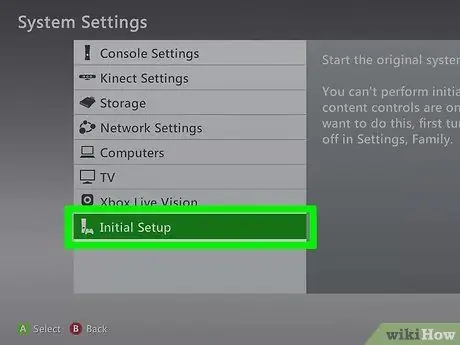
Step 12. Run the initial setup
Go to Settings, System and press [Initial Setup]. Confirm your choice.
Method 2 of 3: Remove Parental Control

Step 1. Press the "Guide" button on your controller
This is the central button with the Xbox logo. The "Help" menu will be displayed.
If you try to get around the "parental control" lock set by a family member, you will not be able to. Microsoft requires the use of a password to change these settings
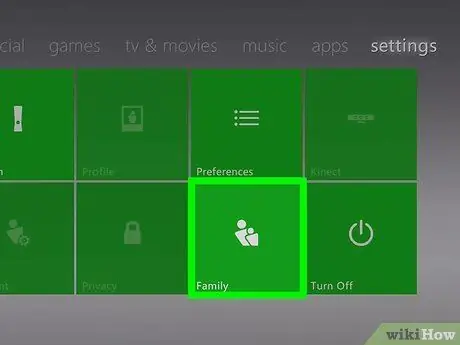
Step 2. Access the "Settings" menu, then choose the "Family" item
You will be redirected to the console access control management menu.
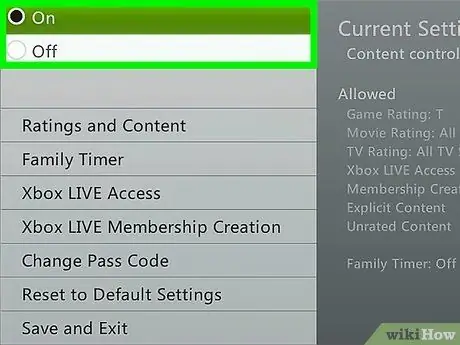
Step 3. Select the "Content Control" option
You will be asked to enter your current passcode.
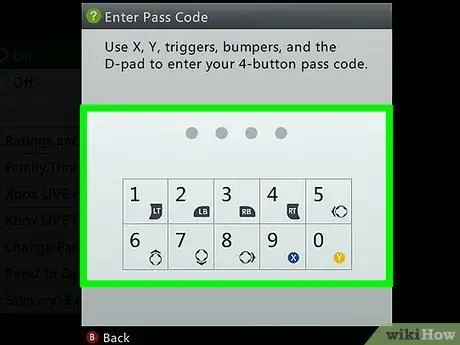
Step 4. Enter an incorrect code to force reset
Since, most likely, you do not know this information in order to access the "Family" menu, enter an incorrect code so that the system will ask you to configure a new one.
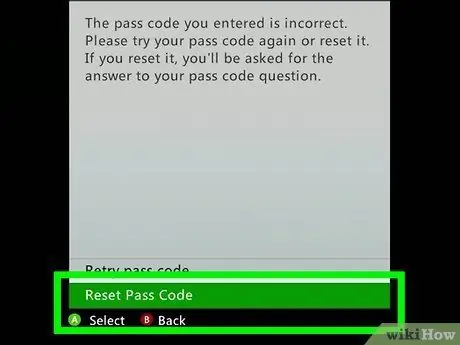
Step 5. Select the "Reset Passcode" option when prompted
This will display the security question to be able to reset the access code.
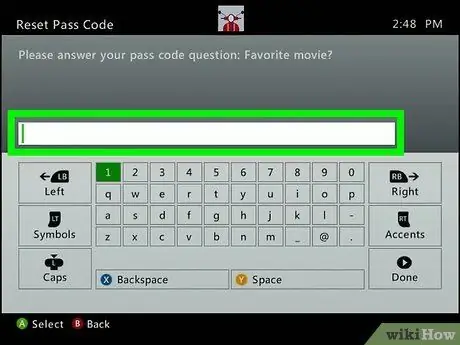
Step 6. Answer the question, if you know the answer
If you are the person who set up the passcode, answer the security question for a chance to create a new one. Read on if you don't remember the correct answer or if "parental control" was activated by the previous owner of the console.

Step 7. If you don't know the answer to the security question, contact Microsoft technical support regarding Xbox related issues
If the old owner of the console didn't disable access control before selling it, or if you can't remember the answer to the security question, you should call Xbox Technical Support and request a dedicated recovery code.
You can contact Xbox Support via chat, their website support.xbox.com, or by phone. You will be asked a few questions to check your eligibility to disable the console's "parental controls" (Xbox technical support agents cannot disable "parental controls" if you are a minor and this feature has been activated by your parents)
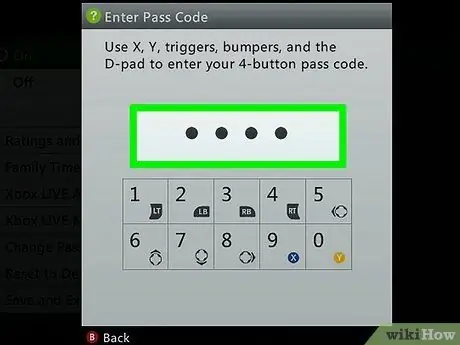
Step 8. Enter the passcode that was provided to you by technical support
If the operator determines that your application is eligible, they will provide you with a universal access code that will allow you to circumvent the current one. At this point you will be able to deactivate the "parental control" or create a new passcode.
Method 3 of 3: Clear the Cache
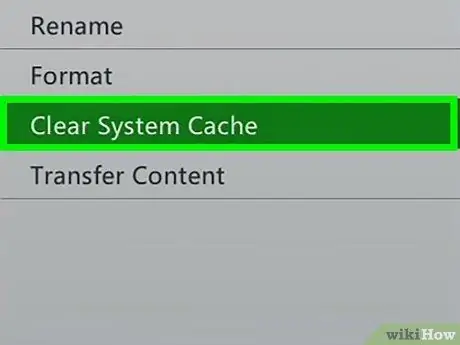
Step 1. Clear the cache if you have problems
If you're having trouble using your Xbox 360 normally, clearing its cache might be a solution. The procedure for deleting content in the system cache does not remove any of your personal data, such as installed games, saves or audio and video files. This procedure deletes all updates downloaded from the Xbox Live service and updates related to games installed on the console. For this reason, the next time you use these titles, you will have to proceed with the installation of the relevant updates again.

Step 2. Press the "Help" button on the controller
This will display the console's "Help" menu.
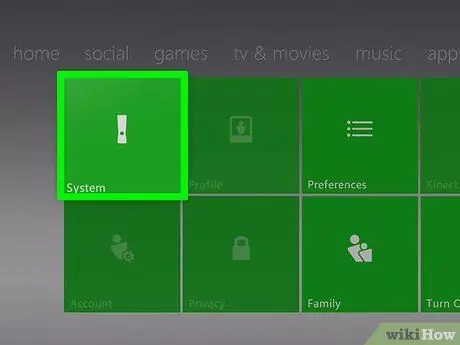
Step 3. Choose the "Settings" item, then select the "System Settings" option
You will be taken to a new menu divided into several categories.
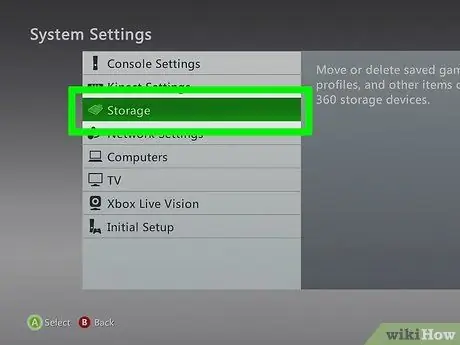
Step 4. Choose the "Storage Area" option
This section lists all storage devices connected to the console.
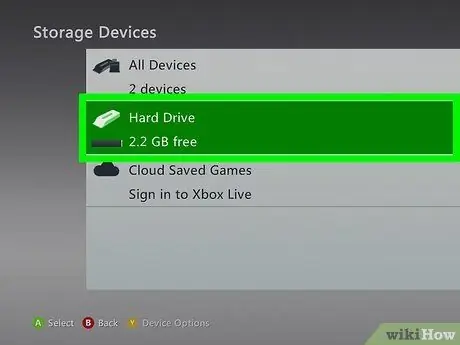
Step 5. Highlight any of the storage devices without selecting it, then press the "Y" button
The new "Device Options" menu will appear. It doesn't matter which storage device you choose, as your goal is to clear the system cache.
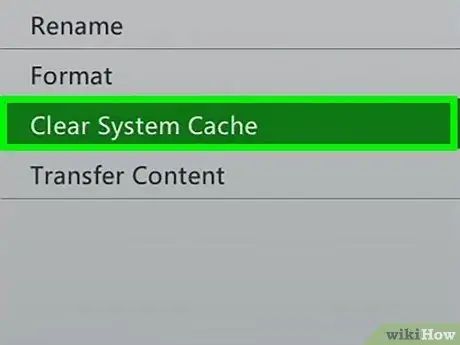
Step 6. At this point, select the "Free System Cache" item, then confirm your action
The system cache will be cleared - this should only take a few moments.






