This article shows you how to play the digital version of Nintendo DS video games. To use the ROMs downloaded from the web on your Nintendo DS you need to buy an R4 SDHC memory card and a microSD card and have a computer with which to download the ROMs of the games to be transferred to the Nintendo DS.
Steps
Part 1 of 4: Initial Equipment Setup
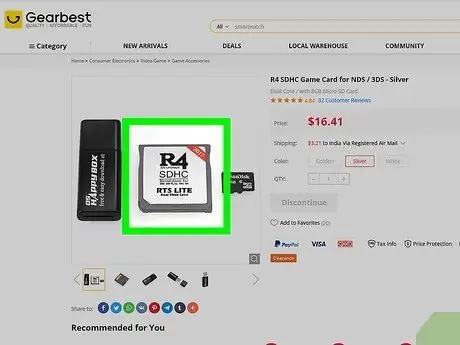
Step 1. Buy an R4 SDHC memory card
This is the memory card that will replace the normal cartridges with which Nintendo DS games are distributed. This is the support that you are going to insert into the console in order to then load the games you want.
The easiest way to buy a Nintendo DS compatible R4 SDHC memory card is to type the keywords r4 sdhc nintendo ds into the Google search bar and then select the site of a safe and reliable online store
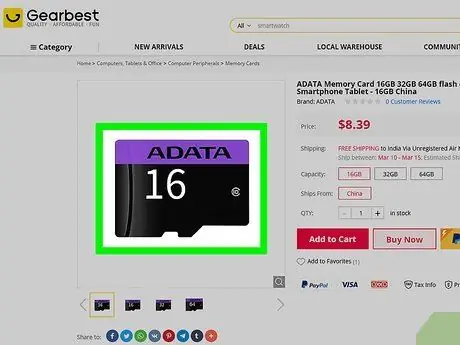
Step 2. Purchase an SD memory card
This is the storage medium on which the games you have downloaded from the web will be transferred. If possible, it would be ideal to purchase a card with a capacity of 2GB.
- You can buy SD memory cards directly online or in any electronics store.
- Most microSD cards come with a regular SD card adapter that allows you to use them on computers as well. If you purchased a microSD card without an adapter, you will need to purchase the adapter separately.

Step 3. Insert the microSD card into the adapter
There is a small slot at the top of the SD adapter into which the microSD memory card will be installed.
MicroSD cards can only be installed in SD adapters in one direction, so do not apply too much force to avoid damaging both devices. If the microSD card doesn't want to fit into the slot on the adapter, it means you just have to flip it upside down and try again
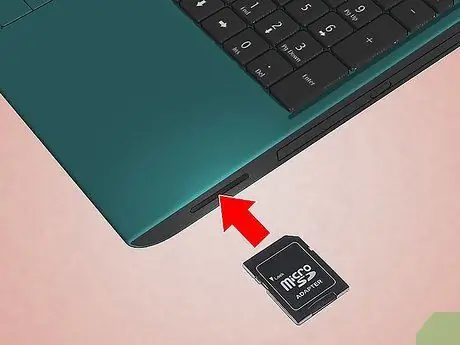
Step 4. Now insert the SD adapter into the appropriate reader on your computer
Most computers nowadays are equipped with this device. If you are using a laptop, look for it along one side, bearing in mind that this is a slot the size to accommodate a regular SD card. If you are using a desktop computer, it should be located on the front of the case.
If you are using a Mac, you will most likely need to purchase an external SD card reader that is compatible with USB-C ports
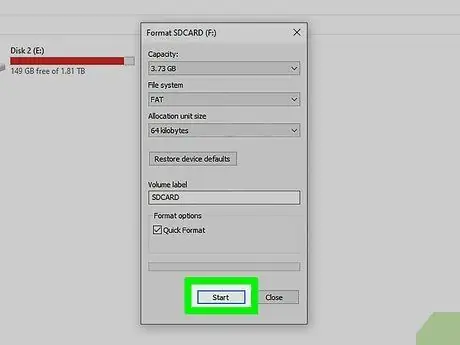
Step 5. Format the memory card
Before you can start transferring files onto your microSD card, you need to format it using the correct file system:
- If you are using a computer Windows, select the file system format FAT32;
- If you are using a Mac, choose the format MS-DOS (FAT).
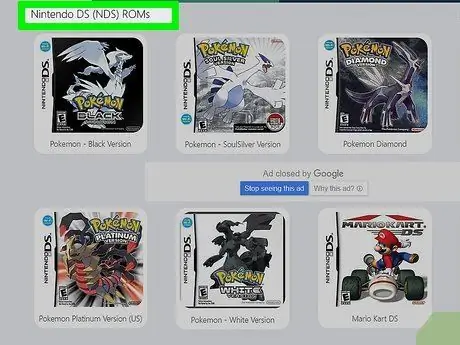
Step 6. Download the video game ROM of your choice
The term ROM indicates the set of files in digital format of a video game. By copying these files onto the SD card and then inserting it into the Nintendo DS, via the R4 SDHC card, you will be able to play them simply by selecting the desired title from the list of those available. The easiest way to download Nintendo DS ROMs is to search online using the keywords "nintendo ds rom", choose a safe and reliable website and press the "Download" button for the game file of your interest..
- It is good to remember that downloading video game ROMs that have not been purchased through the normal sales and distribution channels is an illegal action in most countries.
- Make sure you are using safe and reliable sources, using common sense and reading the reviews and comments of other users. Otherwise you risk downloading infected or potentially harmful files.
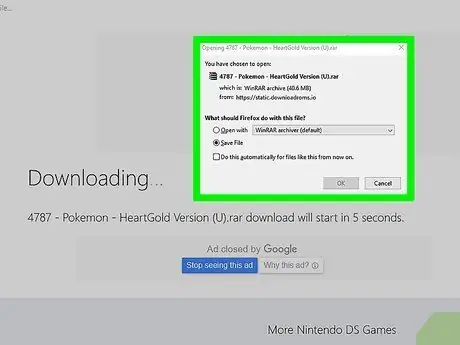
Step 7. Wait for the chosen ROM file to download completely
Once the download is complete, you will be able to transfer the ROM to the microSD memory card using a Windows computer or a Mac.
Part 2 of 4: Transferring Games Using a Windows System
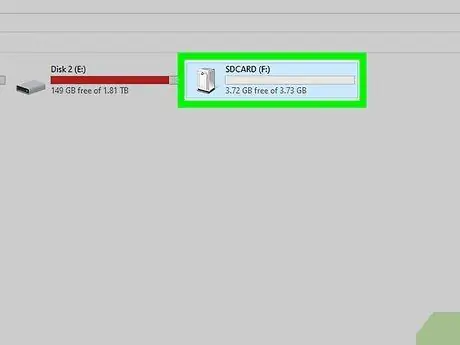
Step 1. Make sure the microSD card is connected to your computer
If you removed the SD adapter from your computer reader (or the microSD card from the adapter), you will need to reinsert it before proceeding any further.
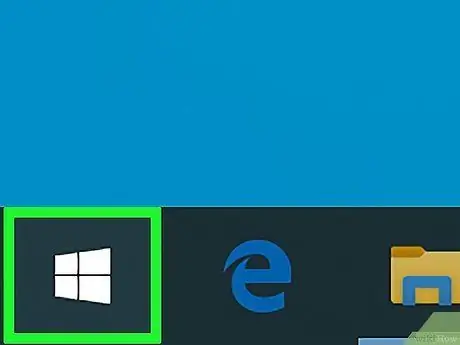
Step 2. Access the "Start" menu by clicking the icon
It features the Windows logo and is located in the lower left corner of the desktop.
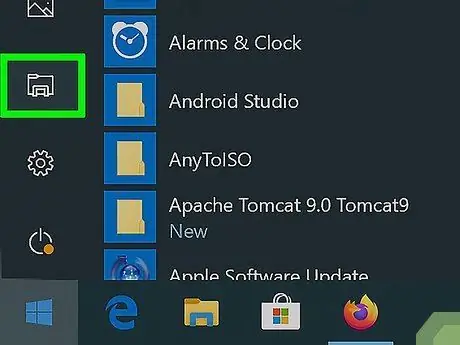
Step 3. Open a "File Explorer" window by selecting the icon
It is shaped like a folder and is located in the lower left part of the "Start" menu

Step 4. Go to the directory where you downloaded the ROMs for the Nintendo DS
Use the left sidebar of the "File Explorer" window to select the folder containing the files to be copied to the SD card.
For example, if normally all the contents you download from the web are stored in the folder Download, you will have to select the latter.
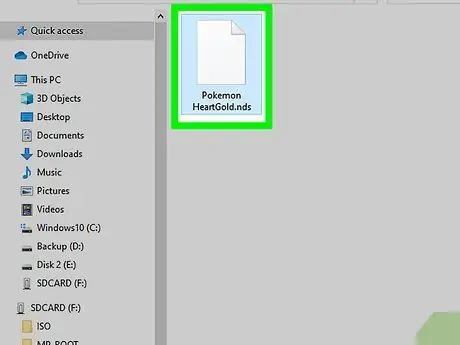
Step 5. Select the ROM of your interest
Choose the game file you just downloaded.
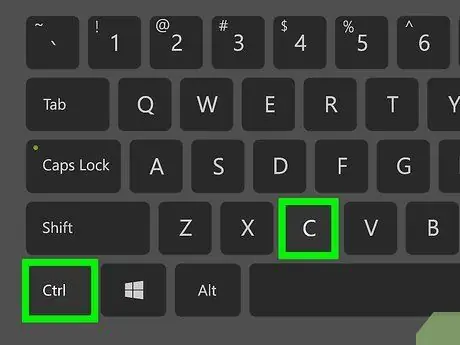
Step 6. Copy the ROM
Press the hotkey combination Ctrl + C.
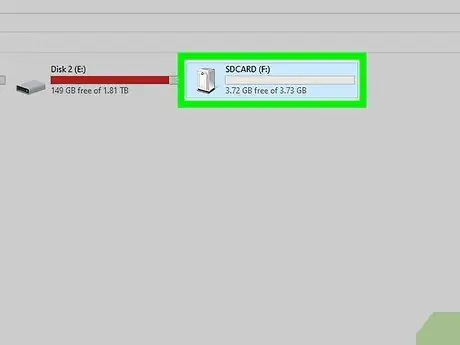
Step 7. Select the SD card icon
Click the SD memory card name displayed in the left sidebar of the "File Explorer" window.
- To locate the SD card icon, you may need to scroll down the list.
- Alternatively, select the item This PC, look at the "Devices and Drives" section, then double-click the icon associated with the SD card.
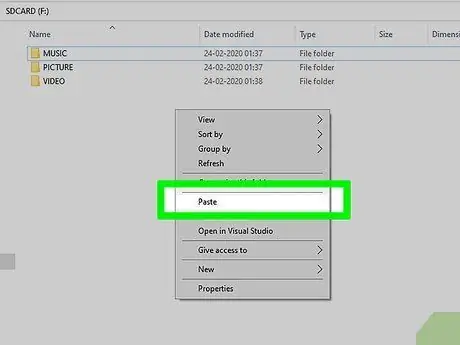
Step 8. Paste the ROM file
Select an empty spot in the "File Explorer" window for the SD memory card, then press the key combination Ctrl + V. The newly copied ROM file should appear inside the window under consideration.
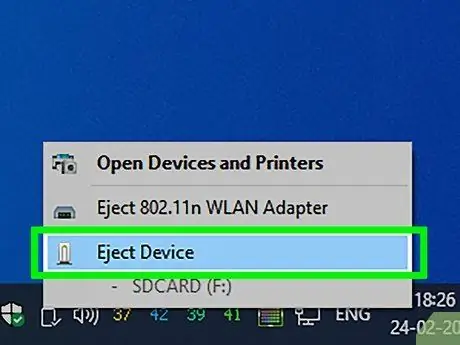
Step 9. Eject the SD card from the system
Click the USB flash drive icon displayed in the lower right corner of the desktop, then choose the option Eject from the menu that appeared. A notification will confirm that the selected drive has been successfully ejected. At this point you can physically remove the SD card from the computer reader.
In order to select the icon in the shape of a USB key, you may first have to click the "Show hidden icon" item, characterized by this icon ^, located in the lower right corner of the desktop.
Part 3 of 4: Transferring Games Using a Mac
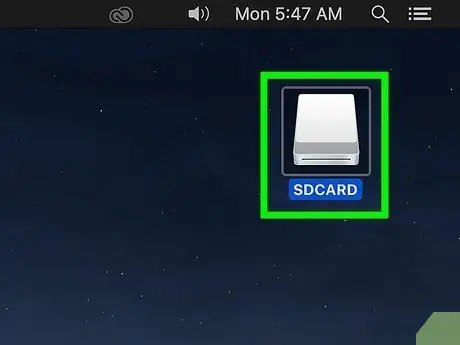
Step 1. Make sure the microSD card is connected to your computer
If you removed the SD adapter from your computer reader (or the microSD card from the adapter), you will need to reinsert it before proceeding any further.
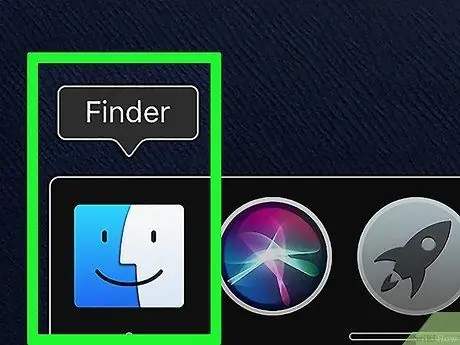
Step 2. Open a Finder window
Select the blue stylized face icon located on the System Dock.
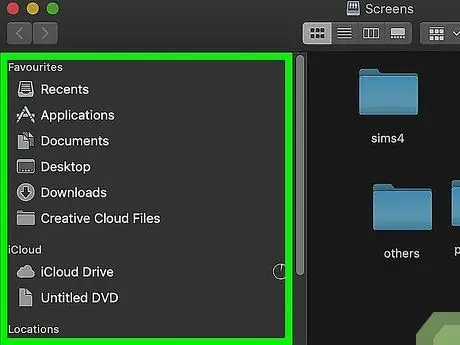
Step 3. Go to the directory where you downloaded the ROMs for the Nintendo DS
Use the left sidebar of the Finder window to select the folder containing the files to be copied to the SD card.
Most internet browsers, by default, save content downloaded from the web in the folder Download.
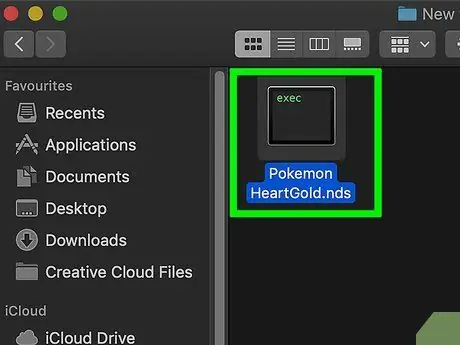
Step 4. Select the ROM of your interest
Choose the game file you just downloaded.

Step 5. Copy the ROM
Press the hotkey combination ⌘ Command + C.
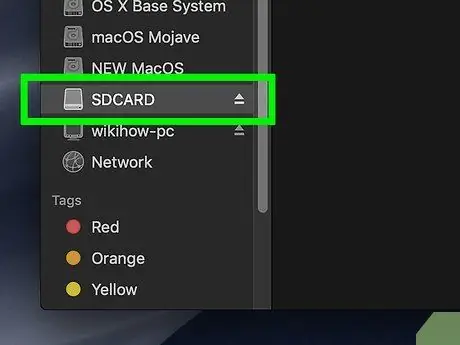
Step 6. Select the SD card icon
Click the SD memory card name displayed in the left sidebar of the Finder window. It should be listed within the "Devices" section. This will open a new window for the chosen unit.
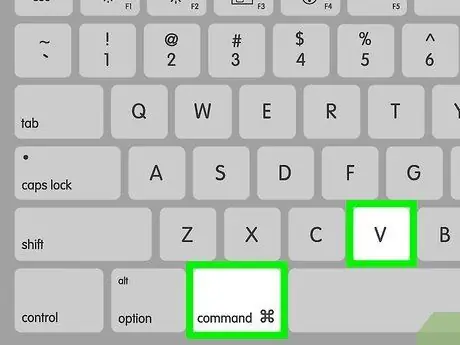
Step 7. Paste the ROM file
Select the SD memory card window, then press the key combination ⌘ Command + V. The newly copied ROM file should appear inside the window under consideration.
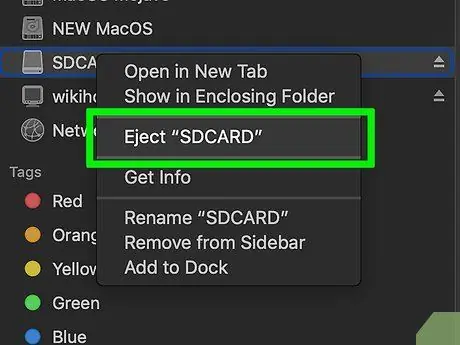
Step 8. Eject the SD memory card
Click the triangle icon to the right of the SD card name displayed in the left bar of the Finder window, then physically remove the SD adapter from your computer when prompted to do so.
Part 4 of 4: Using the ROMs on the Nintendo DS
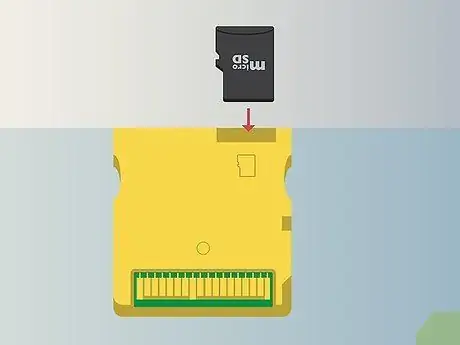
Step 1. Install the microSD memory card inside the R4 card
At the top there is a small slot in which you can install a microSD card.
Also in this case the microSD card can be inserted into the R4 following a single direction
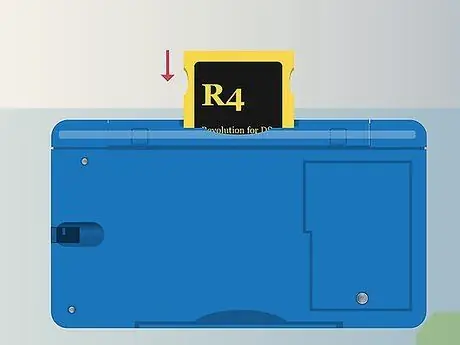
Step 2. Now insert the R4 card into the Nintendo DS slot
The R4 card looks like regular Nintendo DS game cartridges and needs to be installed in exactly the same way.
- Check that the microSD memory card is firmly inserted into the card slot of the R4.
- If you are using a genuine Nintendo DS, you may need to mount a card reader to the bottom of the device first.

Step 3. Turn on the Nintendo DS
Press the "Power" button to power on.
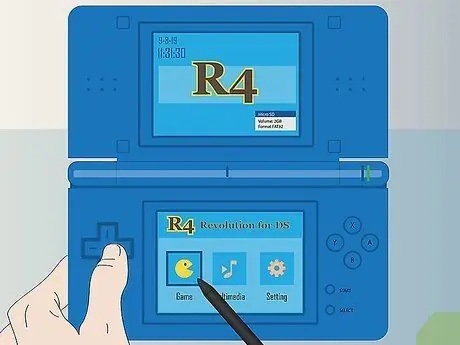
Step 4. Choose the "MicroSD Card" option
When the console has finished booting you will see the "MicroSD Card" option (or a similar message) appear on the screen.

Step 5. Now select the game you want
The video game you downloaded and copied to the memory card in ROM format should appear on the screen; select it to launch it and start playing.






