To make the most of all the features offered by Windows XP, you need to activate your copy of the operating system using the relevant "Product Key". If you have an internet connection, you can do it with a few simple clicks. If not, you can contact Microsoft customer service by phone to get an activation code. If you are unable to complete the Windows XP activation process, you can edit the registry to prevent the activation notification from appearing every time your computer starts.
Steps
Method 1 of 4: Using the Internet
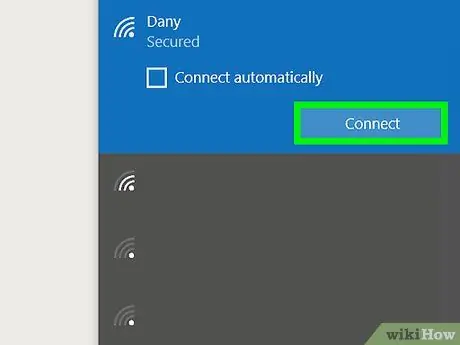
Step 1. Make sure your computer is properly connected to the web
The simplest way to activate Windows is to communicate directly with Microsoft servers over the internet. The automated procedures made available by Microsoft will verify the authenticity of the product key provided and will send you a valid activation code.
If for any reason you do not have access to the internet, click here to proceed with manual activation by phone
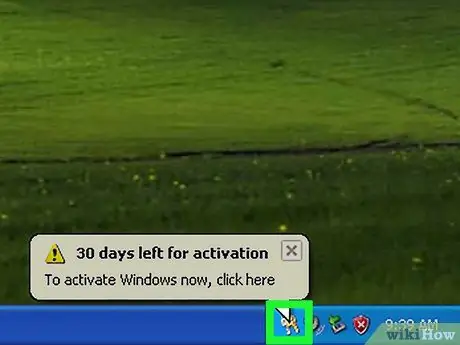
Step 2. Launch the activation wizard
Click its icon visible in the notification area of the taskbar. Alternatively, access the "Start" menu, choose the "Programs" item, select the "Accessories" option, click the "System Tools" icon and finally choose the "Windows Activation" program.
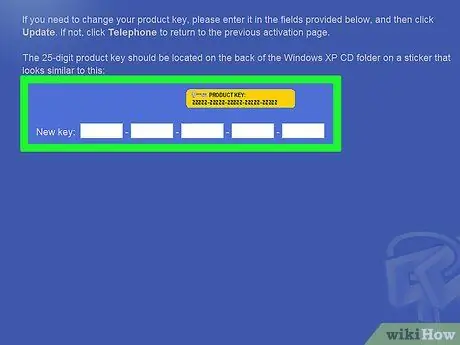
Step 3. If you haven't already, enter the product key for your copy of Windows XP
Before activating the operating system, you may need to enter the 25-digit alphanumeric code for the Windows XP product key.
If you don't have a valid product key, click here
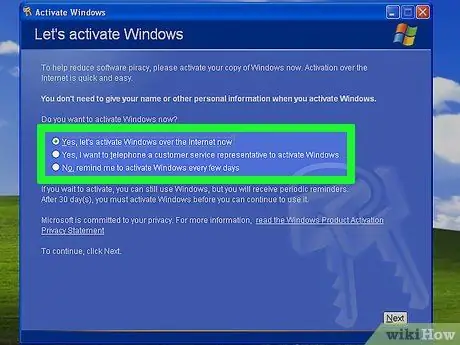
Step 4. Choose the option "Yes, activate Windows over the Internet now"
The operating system will try to connect to Microsoft servers using the network connection (Ethernet or Wi-Fi). If no network card is detected, it will attempt to connect via an analog modem telephone connection.
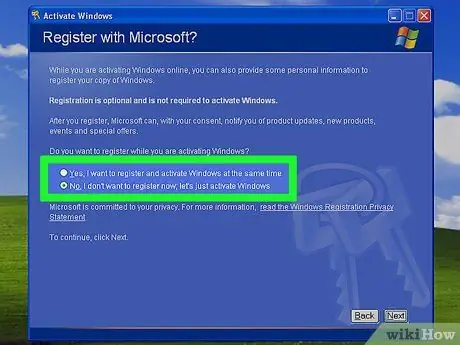
Step 5. Consult the privacy agreement and choose whether to register or not
Registering your copy of Windows XP is an optional step, and since Microsoft's support for this product has now ceased, there's no really good reason to do so. To skip the registration, choose "No, activate Windows without registering".
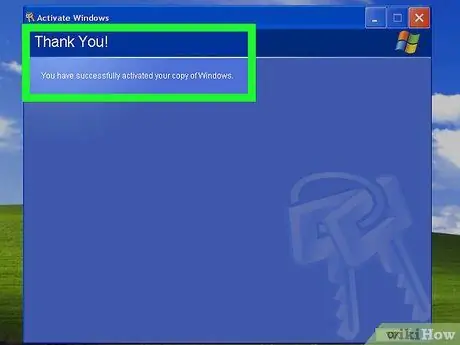
Step 6. Wait for Windows to activate
If your internet connection is up and running, the activation wizard will automatically activate your copy of Windows XP.
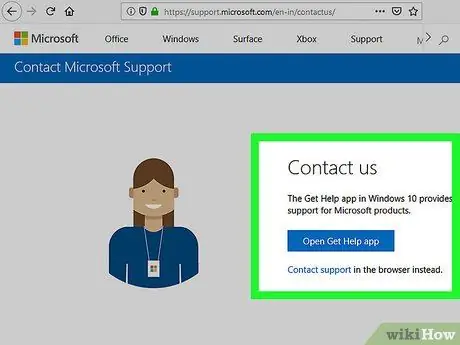
Step 7. If necessary, contact Microsoft Customer Service
If you have already used the "Product Key" in your possession to activate the installation of Windows XP carried out on a computer other than the one in use or if you have changed the hardware configuration of the latter, you will need to contact Microsoft support by phone. This is a mandatory step imposed by Microsoft itself to prevent fraudulent use of its products. If you are not breaking any of the rules contained in the licensed use agreement provided and signed with Microsoft, you will have no legal or other problems by contacting customer service to proceed with the activation of your copy of Windows XP.
- The customer service agent who will answer your call will ask you to provide your installation ID, which you can read within the activation wizard screen.
- After providing your installation ID, Microsoft will check and provide you with the activation code for your copy of Windows XP.
Method 2 of 4: Activation By Phone
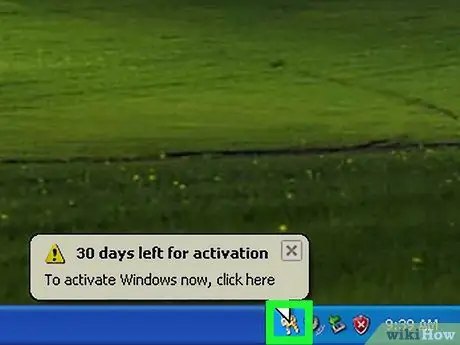
Step 1. Launch the activation wizard
If you don't have an internet connection, you can activate your copy of Windows XP directly over the phone. Start the wizard by clicking its icon visible in the notification area of the taskbar. Alternatively, access the "Start" menu, choose the "Programs" item, select the "Accessories" option, click the "System Tools" icon and finally choose the "Windows Activation" program.
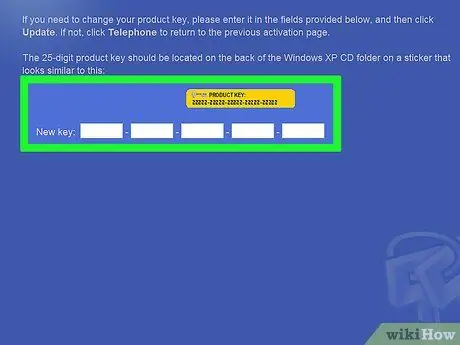
Step 2. If you haven't already, enter the product key for your copy of Windows XP
Before activating the operating system, you may need to enter the 25-digit alphanumeric code for the Windows XP product key.
If you don't have a valid product key, click here
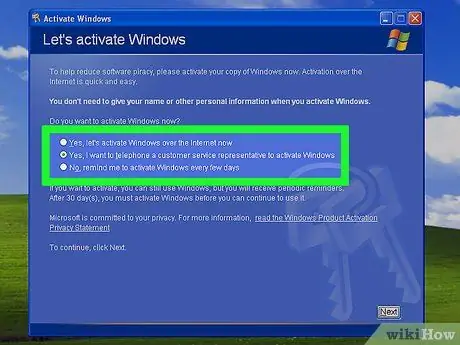
Step 3. Choose the option to activate by phone call
Select the "Yes, a phone call to a customer service representative will be made to activate Windows".
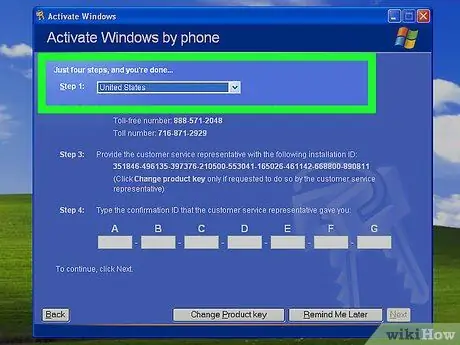
Step 4. Select the region where you reside
Microsoft has branches in major countries around the world, as well as providing toll-free numbers that can be contacted from anywhere on the planet. Use the drop-down menus visible on the current Activation Wizard screen to get the phone contact that best meets your needs.
Step 5. Choose your preferred language
If you have contacted an Italian customer service center, you can easily converse in your native language. If, on the other hand, you are abroad, you will most likely have to choose the English language which is normally selectable by pressing the number 2 key on the telephone keypad.
Step 6. Select the product you want to activate
In this case you will have to choose Windows XP, then press the 1 key on your phone.
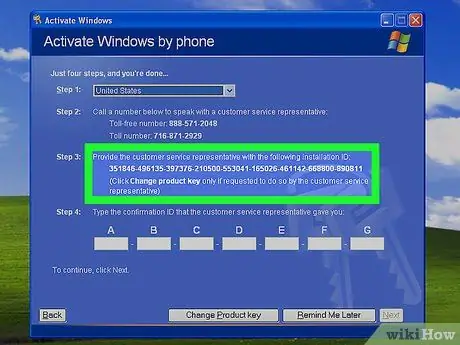
Step 7. Call Microsoft Customer Service and provide the 54-digit installation ID number
To contact Microsoft support, use the phone number you were provided with. The operator who will assist you will ask you to provide the installation ID code which is visible at the top of the same screen where you found the toll-free number to call.
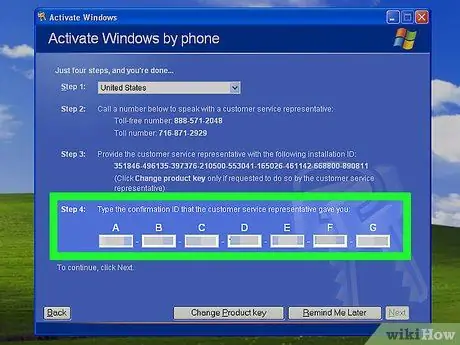
Step 8. Enter the 35-digit activation code that will be provided to you by the customer service agent
After the latter verifies the legitimacy of your Windows XP installation ID, it will provide you with the activation code. Enter it in the appropriate fields visible at the bottom of the window to complete the activation procedure.
Method 3 of 4: Activate in Safe Mode
Step 1. Find out when you need to use this method
In some cases, when you reinstall Windows on a system that uses non-standard hardware components, you may not be able to log in with your account and proceed to activate the operating system. In this case you will receive a notification explaining that it is mandatory to activate Windows in order to proceed, but unfortunately you will not be able to connect to the internet and the installation ID will not be generated. If so, you will need to start your computer in "Safe Mode", install custom drivers for devices that are not recognized, and activate Windows.
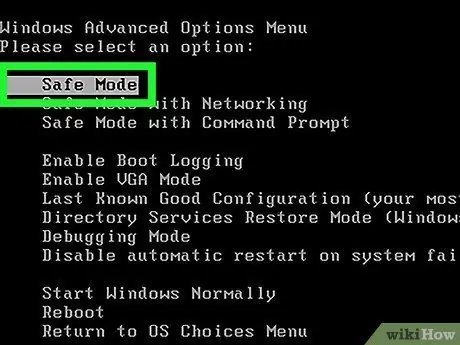
Step 2. Boot your system into "Safe Mode"
To solve the problem, you simply need to install the correct drivers for the hardware device that was not automatically recognized. In this way you will have the possibility to connect to the web or to obtain the installation ID in order to activate Windows XP through the telephone assistance of Microsoft.
Restart your computer and repeatedly press the F8 function key as soon as the "POST" screen appears. The Windows start menu will appear. Choose the "Safe Mode" option
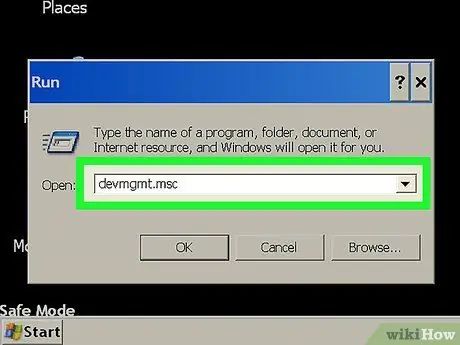
Step 3. Download the necessary drivers using a second computer
You will most likely need to download all the drivers you need using another machine, then copy them to your computer. Windows XP Safe Mode does not allow the installation programs to run, so you need to download the physical file for the driver of your interest and not the installation software that is normally distributed by the manufacturer.
- Find the hardware device that was not recognized. Press the key combination ⊞ Win + R and type the command devmgmt.msc. The "Device Manager" system window will appear. Locate all the category icons present marked with a "!" or a "?". These are the hardware components that require the installation of custom drivers.
- Use a second computer to access the manufacturer's website for these devices. If you are using a pre-built laptop or desktop system, you should be able to locate all the drivers you need by accessing a single web page. Conversely, if you have built your own computer by purchasing individual hardware components or if you have gone to a small shop that sells assembled desktop systems, you will need to visit the manufacturer's website for each piece of hardware you need a driver for.
- Download the file with the ". INF" extension of the device in question. Since in safe mode it is not possible to use the standard installation file, you will have to proceed with the manual installation of the driver using the physical file of the latter which is distributed in "INF" format. Transfer all these files from the computer you downloaded them to to the malfunctioning one via optical media or USB drive.
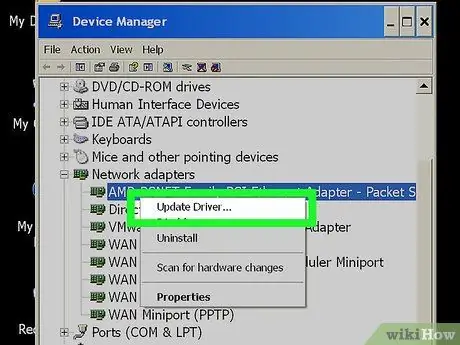
Step 4. Proceed to install the driver (s)
Right-click the icon of the device that was not recognized or that is not working properly. It is displayed in the "Device Manager" window. At this point, choose the "Update Driver" option from the context menu that appeared. Access the folder where you stored the "INF" file for the driver and select it. At the end of the installation you will be asked to restart your computer.
If you need more information on locating and installing computer drivers, read this article
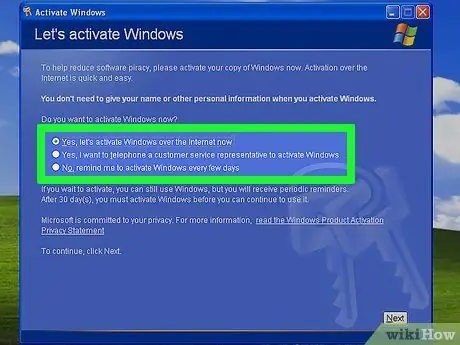
Step 5. Try to activate Windows XP as you normally would
At this point you should be able to log into the Windows desktop and activate your copy of the operating system by connecting to the internet. Alternatively, you will be able to trace the installation ID to proceed with activation via a phone call. Please refer to the previous two methods of the article for more information regarding these two activation procedures.
Method 4 of 4: Disable the Activation Notification
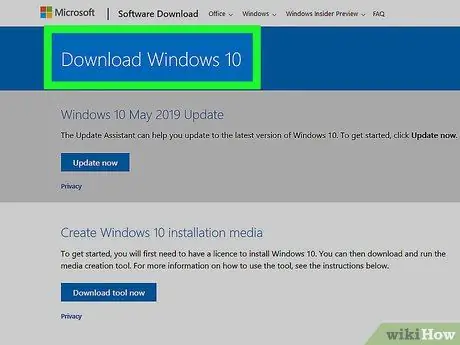
Step 1. Consider upgrading to an updated version of Windows
Windows XP is no longer a supported product by Microsoft, so it is recommended that you upgrade to one of the more modern versions of Windows. This way you will have all the support you will need, together with the certainty of promptly receiving all software updates relating to security problems that may arise in the future. On the contrary, Windows XP is no longer the subject of Microsoft technical support and is therefore no longer monitored or updated.
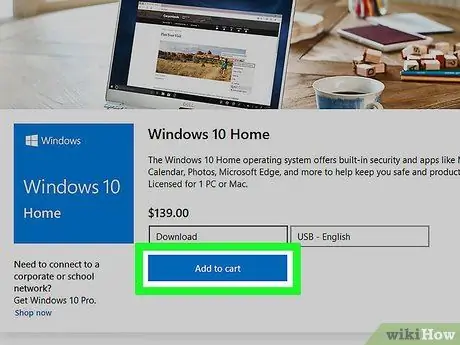
Step 2. Consider purchasing a new valid product key
If you don't have the desire or need to upgrade to a more modern version of Windows, you can continue using Windows XP by purchasing a new product key. There are many sites online that offer this type of service. If your copy of Windows XP was legally purchased in the past, but you no longer have its product key available, Microsoft's customer service personnel may be able to trace this information.
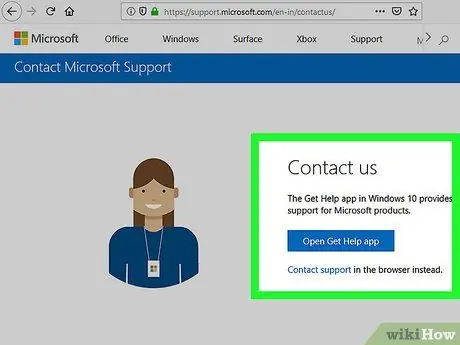
Step 3. If you have a valid product key but it doesn't work, contact Microsoft customer service
If you have regularly purchased a copy of Windows XP whose "Product Key" is not valid, please try to contact Microsoft Technical Support before disabling the activation procedure. Chances are good that the operator will be able to provide you with a valid product key to activate your copy of Windows XP.
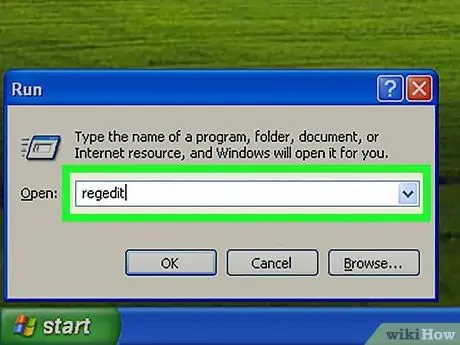
Step 4. Press the key combination
⊞ Win + R and type the regedit command.
The Registry Editor window will appear allowing you to disable the Windows XP activation procedure. This solution should be used as a last resort and remember that in this case you will not be able to use the Windows Update service to download the latest updates released by Microsoft until the end of support for Windows XP.
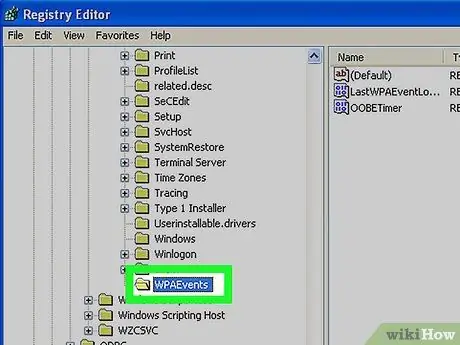
Step 5. Access the registry key indicated
Use the tree menu on the left of the Registry Editor to sequentially select the following HKEY_LOCAL_MACHINE, SOFTWARE, Microsoft, Windows NT, CurrentVersion (or "Current Version") and WPAEvents entries.
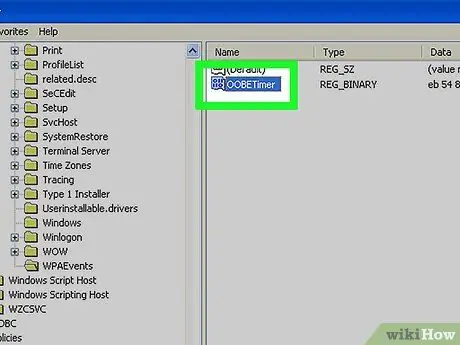
Step 6. Double click on the "OOBETimer" entry
A new window will appear where you can change the values of the selected key.
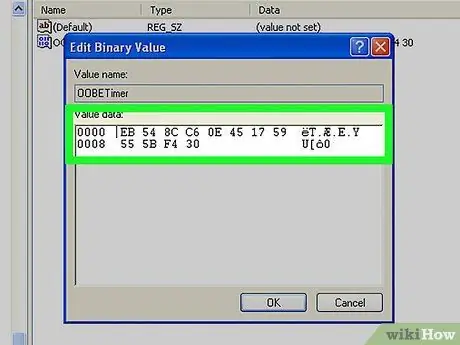
Step 7. Edit the contents of the "Value data" field
Delete everything that is currently present in the indicated field and replace it with the following text string
FF D5 71 D6 8B 6A 8D 6F D5 33 93 FD
. When you have finished making changes, press the OK button to save the new values.
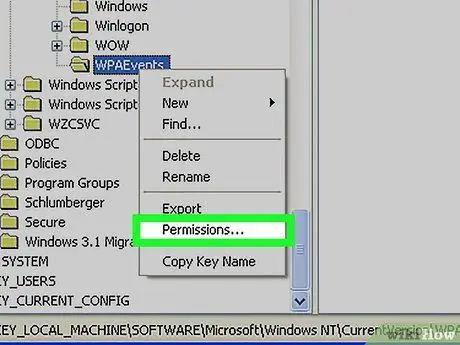
Step 8. Select the WPAEvents folder with the right mouse button and choose "Permissions" from the context menu that appeared
Choose the "SYSTEM" group from the list visible in the box at the top of the dialog box that appeared.
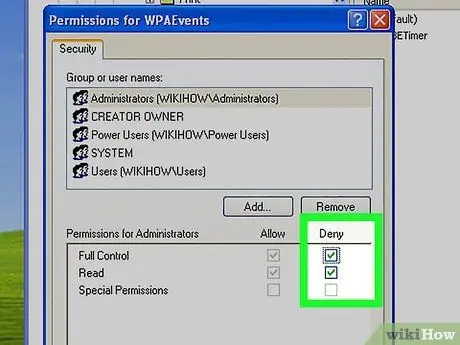
Step 9. Select the "Deny" check button for the "Full Control" option
Press the OK button to save the changes.






