This article explains how to cast the image displayed on a Windows computer screen to a Chromecast TV or external monitor. Once you've set up your Chromecast correctly, you'll be able to stream videos, browse the web, or play your favorite browser game directly from your computer, displaying the images on your TV screen.
Steps
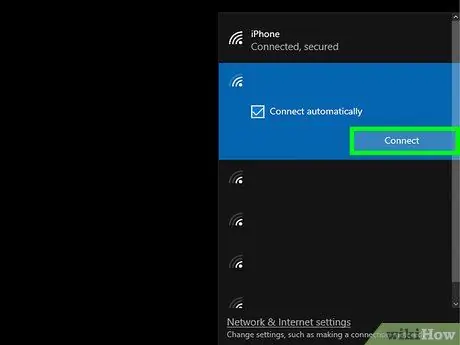
Step 1. Connect your computer to the same Wi-Fi network that the Chromecast is connected to
Make sure your computer and Chromecast are connected to the same wireless network. This is a fundamental requirement for everything to work properly.
If the two devices are connected to two different Wi-Fi networks, they will not be able to communicate with each other, so you will not be able to use the TV as an external computer monitor
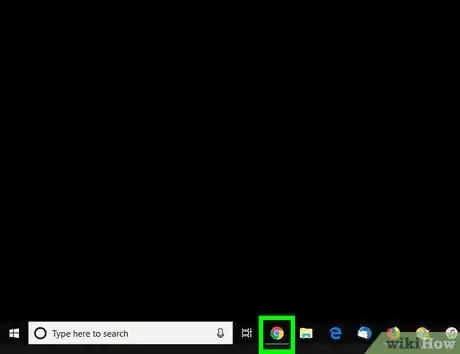
Step 2. Launch Google Chrome on your computer
Click on the icon
that you find on the dekstop of the device or in the "Start" menu.
If you have not yet installed Google Chrome on your computer, you will need to do so now by downloading the necessary files from this site
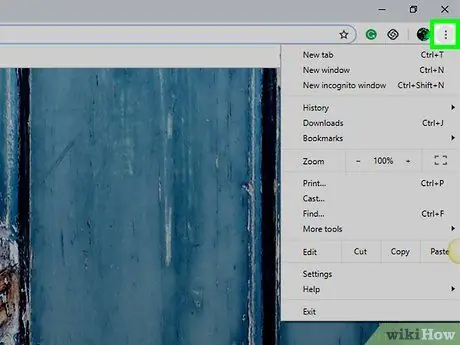
Step 3. Click on the Chrome ⋮ button
It is located next to the address bar in the upper right corner of the browser window. The Chrome main menu will appear.
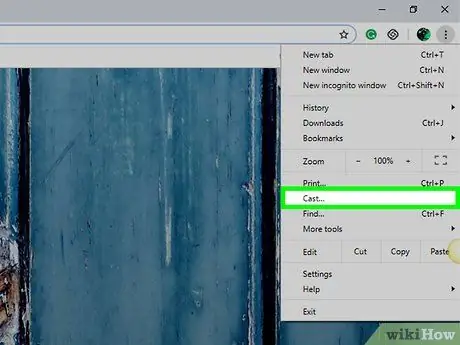
Step 4. Click on the Transmit option in the menu
A "Cast" pop-up will appear which will scan the Wi-Fi network for all available Chromecast devices.
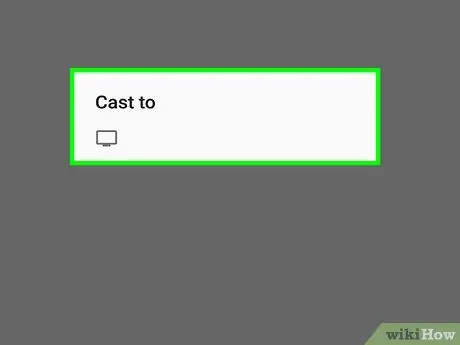
Step 5. Select your Chromecast device that appeared in the "Cast" window
The same image as on the computer screen will appear on the TV screen. At this point, you can use the large TV screen to stream videos, browse the web, or play your favorite browser games.






