Disputing a PayPal transaction is the first step in the complaints process if there is a problem with a purchase paid for with this service. PayPal offers buyer protection for purchases if the item has not been received, or if the item received does not match the seller's description.
Steps
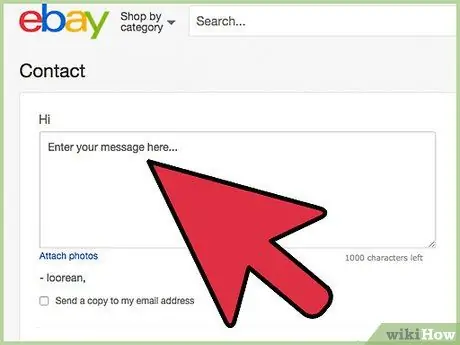
Step 1. Contact the seller of the purchased product to try to resolve the issue directly before engaging PayPal
- You can open a dispute process on PayPal within 45 days from the date your payment is sent.
- If you have enough time, contact the merchant directly as a gesture of good faith. The seller could also resolve the matter quickly and easily. For example, it may email you the shipment identification number, which allows you to locate your purchase, or offer to exchange the product or refund you if you have received an item other than the one you purchased.
- If the seller does not resolve the problem satisfactorily or does not respond to your attempts to contact them, open a transaction dispute process through PayPal.
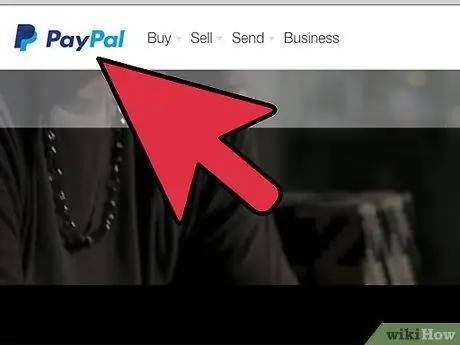
Step 2. Log into your PayPal account and locate the transaction you want to dispute
You need to know the transaction date or transaction ID to dispute.
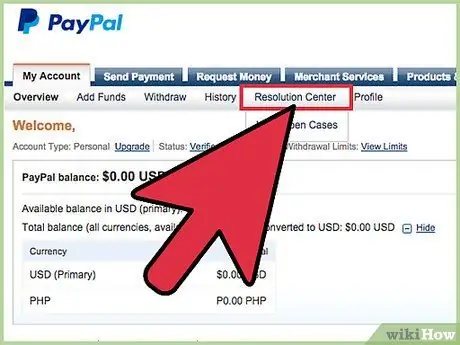
Step 3. Go to the "Resolution Center"
You can access it at the top of your account home page.
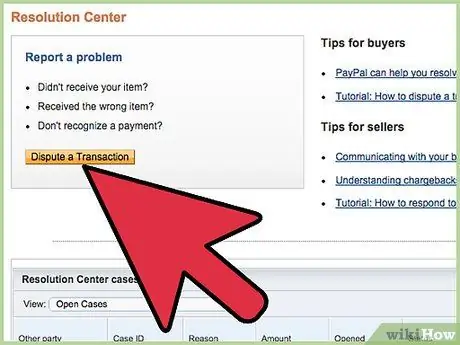
Step 4. Click on the "Dispute a Transaction" button
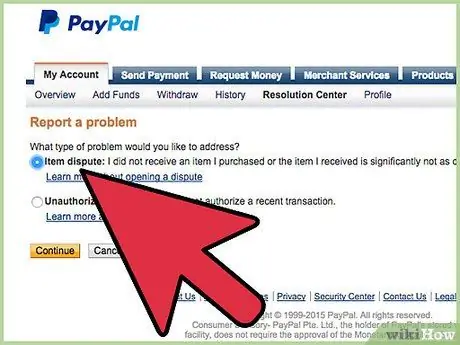
Step 5. Select the "Object dispute" field and then click "Continue"
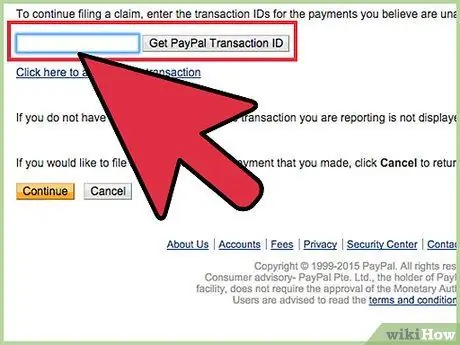
Step 6. Type the transaction ID in the box, then click "Continue"
Alternatively, you can use the "Find Transaction ID" option if you don't know the transaction ID.
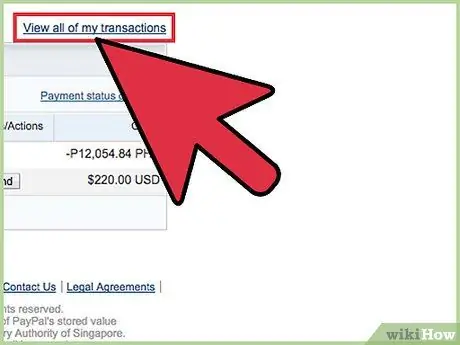
Step 7. Scroll to your account screen to locate the transaction
Change the reporting period at the top of the page, if the transaction does not appear on the first page containing the account movements.
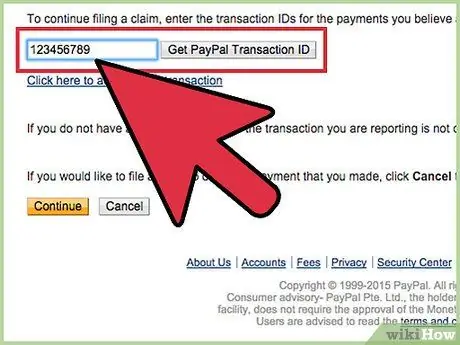
Step 8. Select the transaction once identified by clicking on it
Then, click on "Continue".
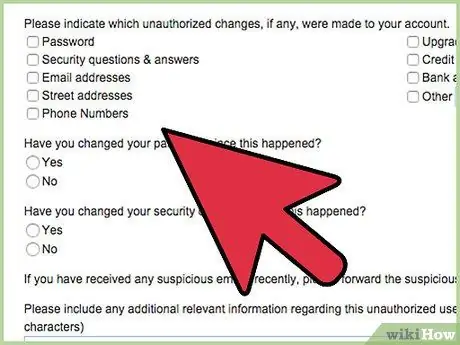
Step 9. Provide PayPal with all the information about your problem by filling out the forms necessary to open the dispute
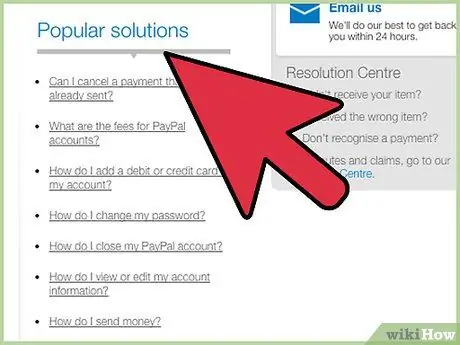
Step 10. Respond to all communications from the seller, as requested by PayPal, to try to resolve the problem
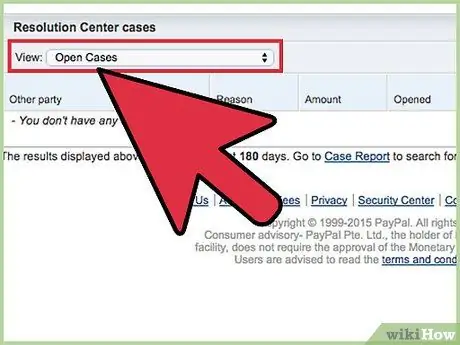
Step 11. Close the dispute if the seller satisfactorily resolves your problem
- Make sure you are completely satisfied with the outcome of the transaction before closing the dispute. Once you have chosen to close a dispute, you will not be able to reopen it.
- To close the dispute, choose the option to close it at the bottom of the dispute details page in the "Resolution Center".
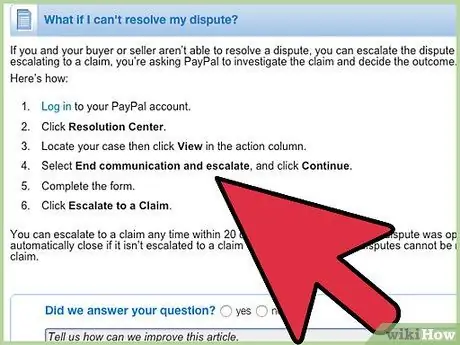
Step 12. Convert the dispute to a complaint if you were unable to reach an agreement with the seller
- Choose the option to convert dispute to complaint on the details page in the "Resolution Center".
- Provide the additional information PayPal needs to investigate the complaint by following the instructions on their site.
- If you do not convert the dispute to a complaint or close it before 20 days have passed since it was opened, PayPal will automatically close your dispute.






