You can remove your photos from Instagram using its app, by accessing the context menu of the desired image and selecting the delete option. In a similar way, you can also delete a comment on a post. In fact, it is sufficient to access the section relating to the comments of the desired image, select the element to be deleted and press the trash can button. Remember that you can only delete your own posts and comments left by other users to them.
Steps
Method 1 of 3: Delete Images
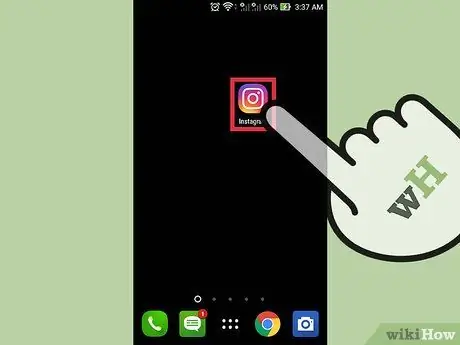
Step 1. Launch the Instagram app
If you haven't already installed it on your device, you can do it now through the Apple App Store or the Google Play Store.
Remember that the photos you have posted on your Instagram profile can only be removed using the mobile app
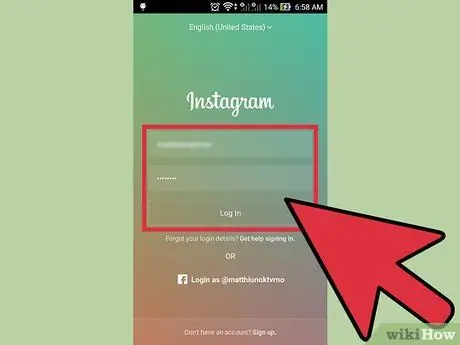
Step 2. Log into your Instagram account
Type your username and password in the respective fields, then press the "Login" button.
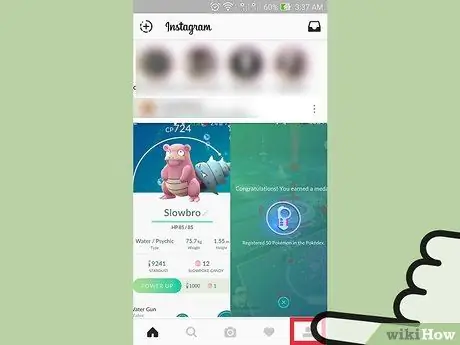
Step 3. Tap the human silhouette icon
It is located in the lower right corner of the screen. You will be redirected directly to the screen that contains your Instagram profile information and related posts.
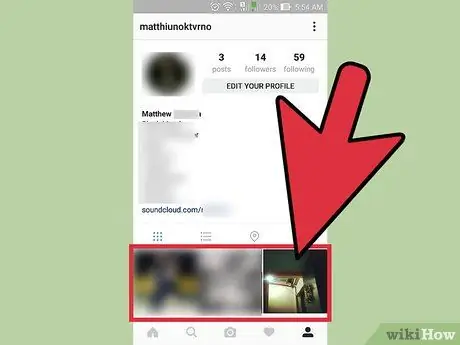
Step 4. Tap the photo you want to delete to enlarge it
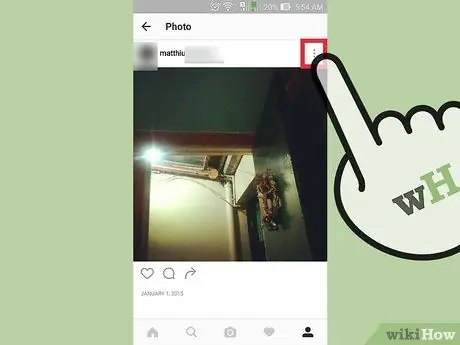
Step 5. Press the "Menu" button
It features three vertically aligned dots (on Android systems) or three horizontally aligned dots (on iOS systems) and is placed in the upper right corner of the screen. This will give you access to a menu of options related to the chosen item.
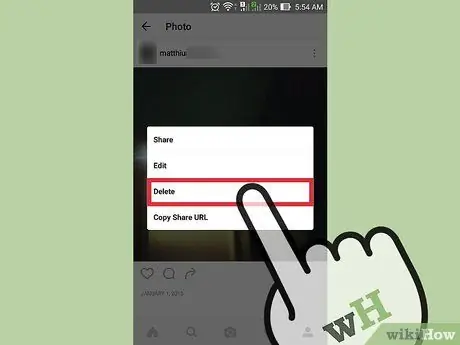
Step 6. Select the "Delete" item
The chosen image will be deleted from the Instagram wall and no other user will be able to view it anymore.
- It is currently not possible to perform multiple selection of posts, so you will have to delete them one at a time.
- If the Instagram account is connected to the Facebook one, the selected image will be automatically deleted from both platforms.
- When you delete a post, its "likes" and all comments are automatically removed.
Method 2 of 3: Delete Comments
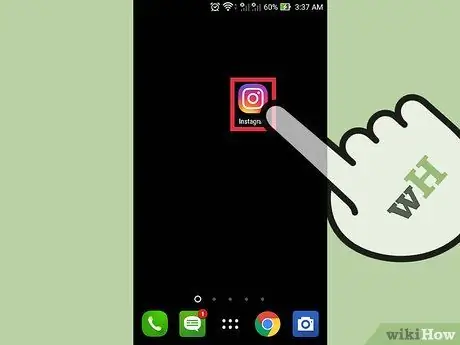
Step 1. Launch the Instagram app
If you haven't already installed it on your device, you can do it now through the Apple App Store or the Google Play Store.
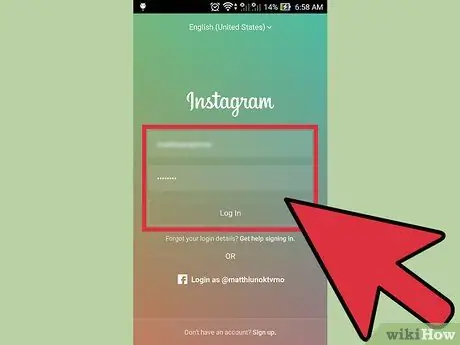
Step 2. Log into your account
Type your username and password in the respective fields, then press the "Login" button.
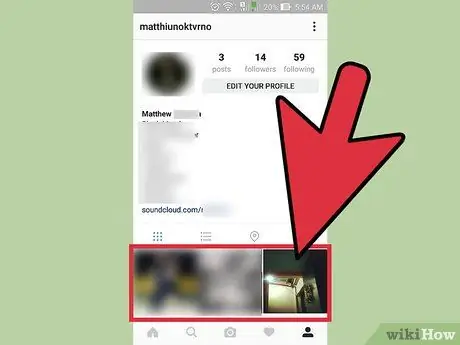
Step 3. Tap the human silhouette icon
It is located in the lower right corner of the screen. You will be redirected directly to the screen that contains your Instagram profile information and related posts.
This step is necessary if you want to delete a comment from one of your posts
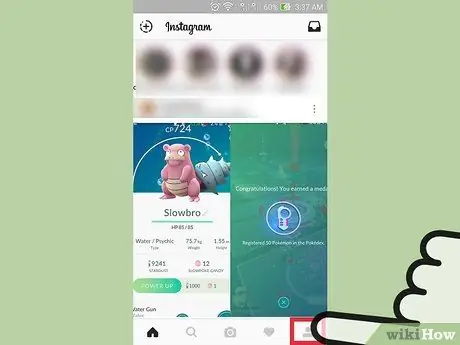
Step 4. Tap the desired image to open it
Remember that you have the option of deleting only the comments that you have left on the posts of other users or that the latter have published on your images
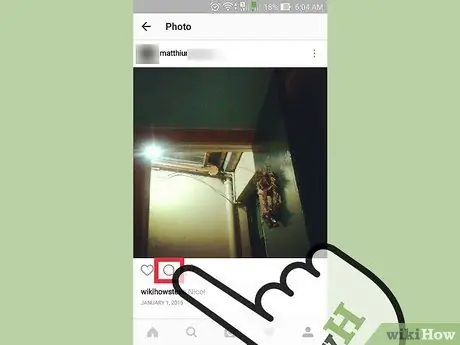
Step 5. Tap the speech bubble icon
It is located directly below the selected photo (next to the heart-shaped button). You will be redirected to the comments section of the post under review.
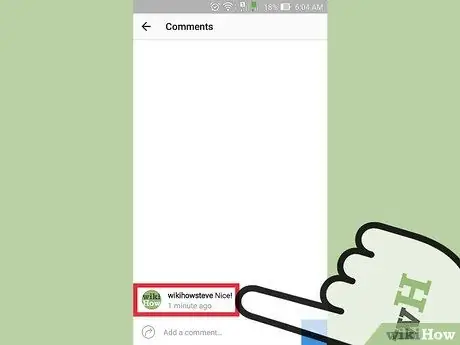
Step 6. Select the comment you want to delete
The chosen item will be highlighted and new buttons will appear inside the control bar located at the top of the screen.
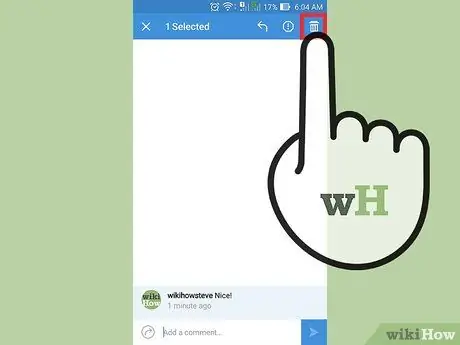
Step 7. Press the trash can button to delete the chosen post
It is located in the upper right corner of the screen and allows you to delete the selected comment from the post in question. The image it refers to will not be modified in any way.
- If the trash can button doesn't appear, it simply means that you have selected a comment that you are not authorized to remove (such as someone else's comment on a photo that isn't yours).
- If the comment is still visible after deleting it, try refreshing the image view by swiping your finger on the screen from top to bottom. Deleted comments may take a few moments to actually be deleted from Instagram's servers.
Method 3 of 3: Delete Instagram Photos Stored in Other Places
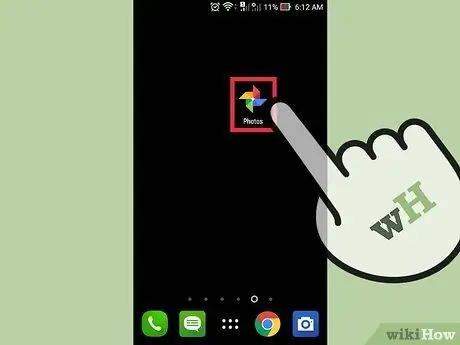
Step 1. Launch the Google Photos app
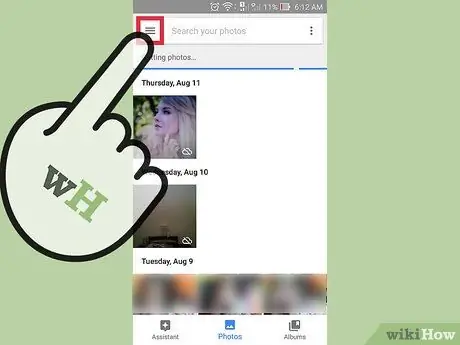
Step 2. Press the "≡" button to enter the application menu (only on Android systems)
It is located in the upper left corner of the screen.
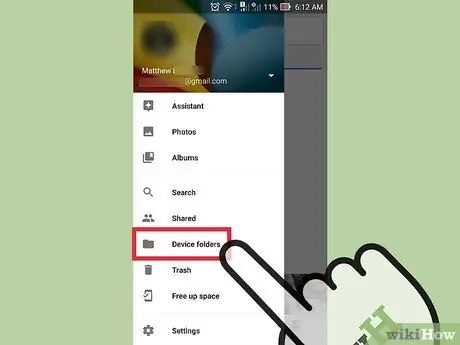
Step 3. Select the "Device Folders" option (on Android systems)
If you are using an iPhone or iPad, this option is replaced with "Photos" and is located at the bottom of the screen. The photo gallery of the device will be displayed divided into its albums.
On Android devices, Instagram images are stored in the "Instagram" section
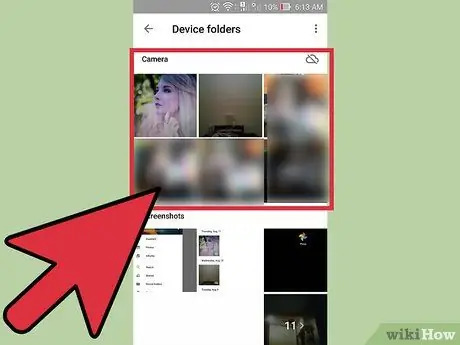
Step 4. Tap "Camera Roll" (only on older iOS devices)
From iOS 8 onwards, the "Camera Roll" feature has been replaced by the "Photos" app. Inside the "Camera Roll" album you will also find the images stored by the Instagram application.
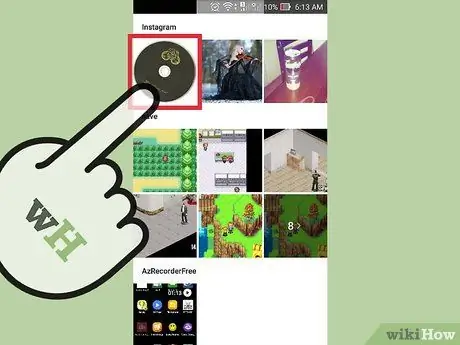
Step 5. Tap the desired photo to view it enlarged
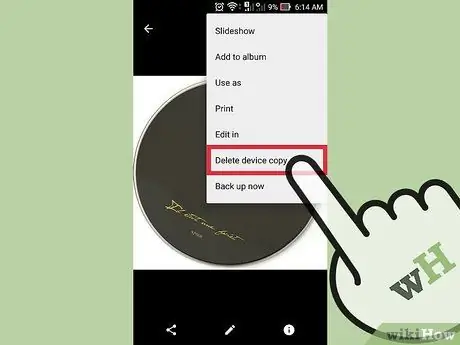
Step 6. Press the trash can button
You will be asked to confirm that you want to delete the selected image.
If you wish, you can disable the automatic saving of Instagram images on your device by tapping the human silhouette icon (to access your profile), pressing the "Menu" button and deselecting the "Save original photos" option located at the inside the "Settings" section
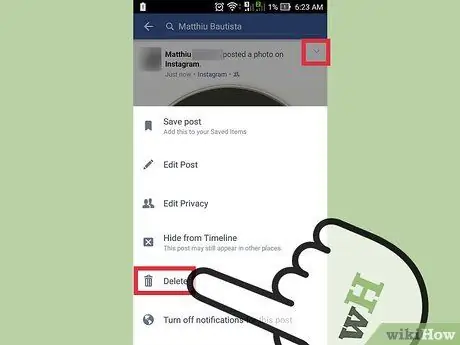
Step 7. Remove posts from social networks connected to Instagram
Log in to the accounts linked to the Instagram account where your images are automatically published, then press the delete button for the posts that include the photos you have published on Instagram.
- Remember that if the Instagram account is connected to the Facebook one, the selected image will be automatically deleted from both platforms.
- If you wish, you can also dissociate the accounts of other social networks from that of Instagram.
Advice
- Remember that deleted pictures cannot be recovered. However, if you've deleted a post by mistake, Instagram saves a copy of all the images you post within your device's media gallery by default. You can verify that this feature is active by accessing your profile (the button in the shape of a human silhouette), pressing the "Menu" button and selecting the "Save original photos" option in the "Settings" section.
- Images cannot be removed from your Instagram wall using the social network's web interface, but you can delete user comments on your posts. To do this, select the desired image, then click the "X" icon for the comment you want to delete.






