This article explains how to permanently close your personal PayPal account. Remember that once the profile is closed, you will no longer be able to recover it. Any pending transactions will be canceled. It should be noted that it is not possible to close a PayPal Account subject to limitations, which has outstanding problems or a balance connected to it.
Steps
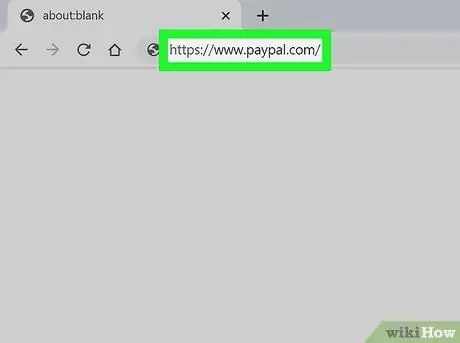
Step 1. Visit the PayPal website using a browser
You can use the browser of your choice to access your account and close it. Log in by clicking on the button Log in located in the upper right corner of the window.
It is not possible to close a PayPal account using the mobile app
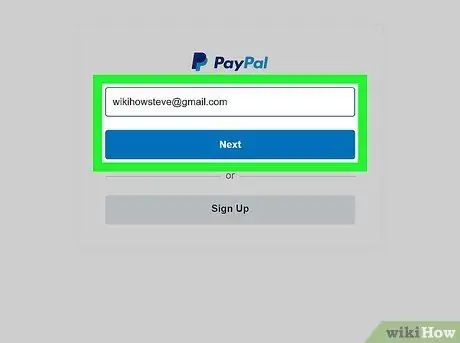
Step 2. Log in
Enter the e-mail address and password associated with your account in the appropriate text fields and click on the button Log in.
- Before you can close your account you will need to verify it to activate its full functionality (if you have not already done so) and transfer all the liquidity to your bank account.
- If you have pending transactions or other unresolved issues, such as a dispute, the account cannot be closed until you normalize the situation.
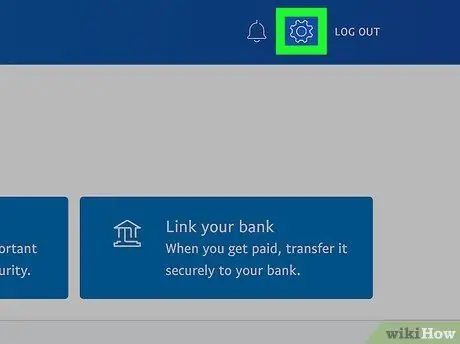
Step 3. Click on the icon
It features a gear and is located in the upper right corner of the window.
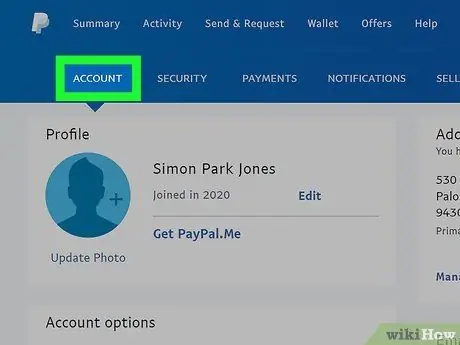
Step 4. Click on the Accounts tab
It is displayed in the bar that runs horizontally across the top of the page. It is visible together with the other Security, Payments and Notifications tabs.
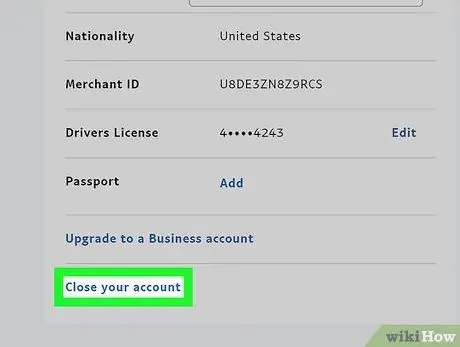
Step 5. Click on the Close your account link
It is displayed in the "Account Options" section.
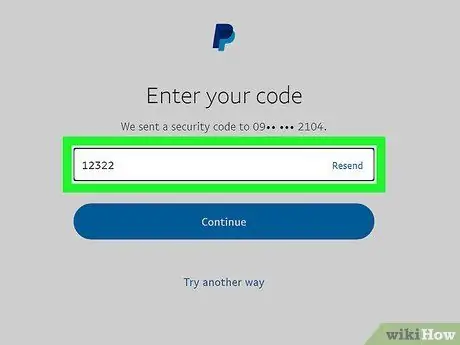
Step 6. If prompted, provide the bank account number to which your PayPal account is linked
If you haven't linked any bank accounts to your PayPal account, you can skip this step.
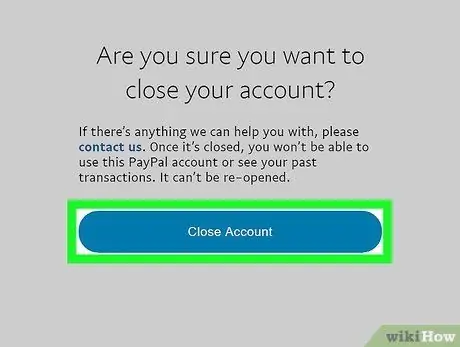
Step 7. Click the Close Account button
Your PayPal account will be closed and, as soon as the procedure is complete, you will receive a confirmation email.
Remember that a PayPal account that has been closed can no longer be reopened
Advice
-
If instead of closing your PayPal account you need to cancel an automatic payment or a payment made by mistake, also read these articles:
- Cancel-an-Automatic-Payment-on-PayPal
- Cancel a PayPal payment






