Mozilla Firefox has tons of features that can help you manage your browser settings: bookmarks, security, and add-ons. But before doing that, you will need to create an account; you will need it to access in the browser.
Steps
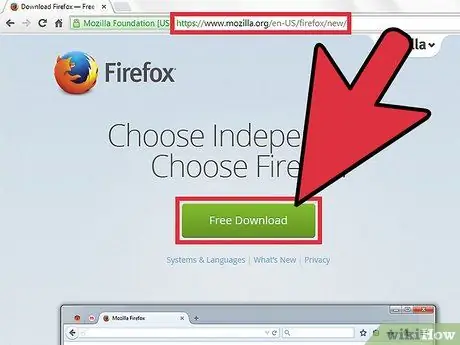
Step 1. Launch Firefox
Start the browser by selecting the hotkey from your desktop.
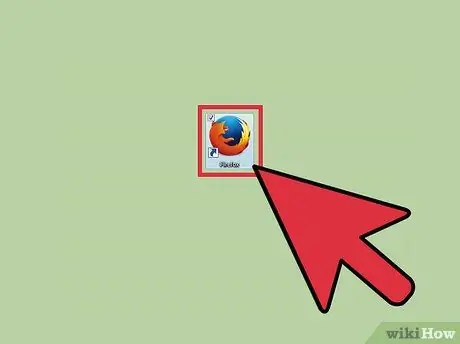
Step 2. If you don't have Firefox, download and install it
You can easily download the installation file from the Mozilla site.
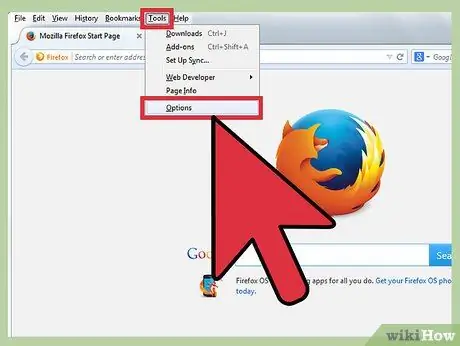
Step 3. Click on "Tools"
It is located in the toolbar menu at the top right of the window.
- Select "Options" from the list.
- For new versions of Firefox, click on the Menu button in the upper right corner of the screen and select "Options" from the list.
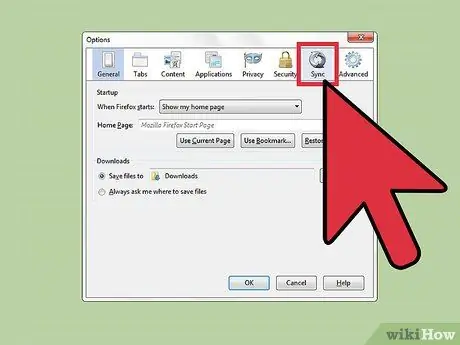
Step 4. Go to the "Sync" bar in the Options window
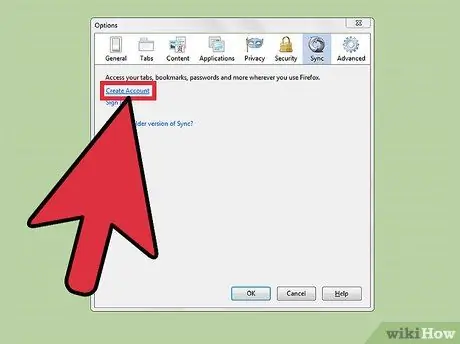
Step 5. Click on "Create Account"
You will now be directed to the Firefox account login page.
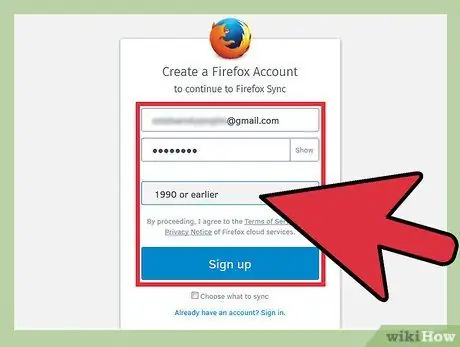
Step 6. Enter a valid email and password as well as your date of birth
It will be all you need to create an account.
- Click on "Continue" when you are done.
- By default, Firefox will sync all data in your browser to your account. If you want to select which ones to sync, check the "Choose what to sync" option.
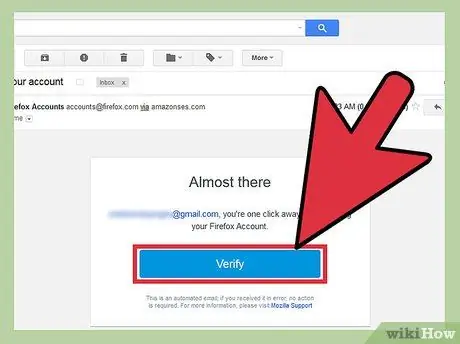
Step 7. Confirm your email address
A verification email will be sent to the address you entered. Simply log into your email and click the "Verify" button in the email to confirm. At this point, a new page / bar will open informing you that your account is ready.
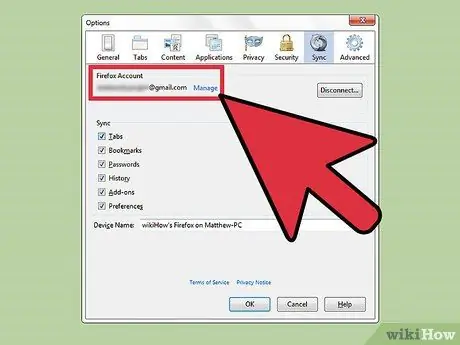
Step 8. Return to the "Sync" bar in the Options window
Simply, follow steps 2 and 3 to do it; you will now see that your newly created account is already logged in.
Advice
- You can use an email address from any provider, as long as it is valid so you can confirm it through the verification email.
- Once you have created your Firefox account, you will be able to use the same account in any type of Firefox browser on any device.






