The News section is a list of updates and activities posted by friends and pages you follow on Facebook. Examples of what you see appearing in the News section are friends' status updates, friend requests from other Facebook users, event updates, and more. You can modify this section according to your personal preferences, to show only content that truly interests you. Read on to learn how many ways you can edit your News section.
Steps
Method 1 of 5: Log into your News Section on Facebook
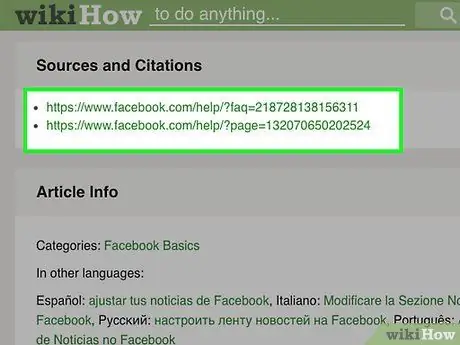
Step 1. Click on any of the links found in the "Sources and Citations" section below this article
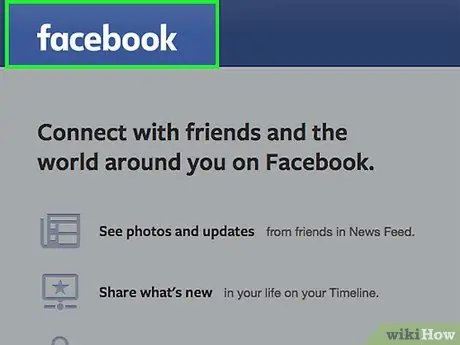
Step 2. Open a page and click on the word "Facebook" - the logo - at the top left
You will be redirected to the site login page.
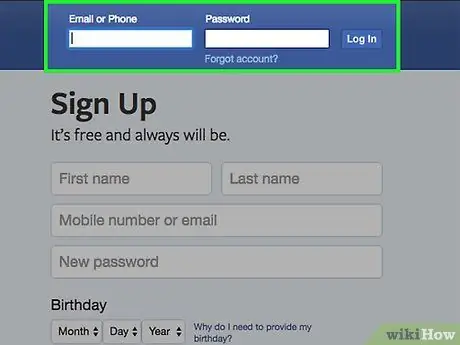
Step 3. Fill in the username and password fields to log into your Facebook account
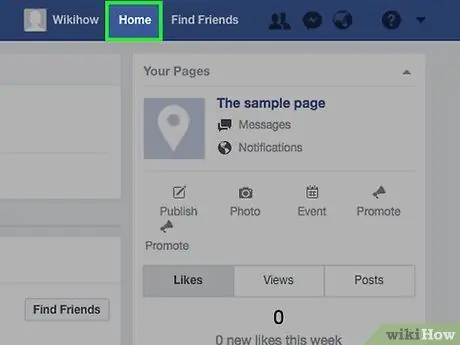
Step 4. Click on "Home" at the top right
The News section will appear in the center of the page.
Method 2 of 5: Methods for Ordering
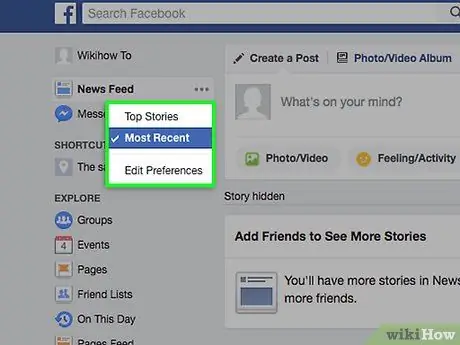
Step 1. Sort the News by Top News, or Most Recent
Top News is determined by a Facebook algorithm that takes into account the popularity of certain posts, the nature of the post's topic, and more. If you order by "Most recent" the news will appear in the chronological order in which they are published by friends and followed pages.
Click on the "Order" link located in the upper right corner of the News section. A drop-down menu will appear that will give you the possibility to choose whether to sort the news by main or most recent
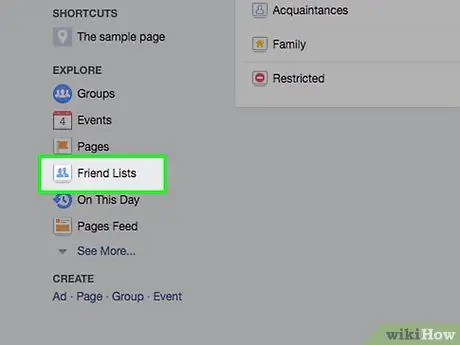
Step 2. Edit the News section to see posts from a specific friends list
This option is only available if you have created friend lists. For example, if you have put a list of business contacts in a list called "Colleagues", you can click on "Colleagues" to see all the latest news published by your professional contacts.
Click on any list of friends (the lists are located inside the left column) to show only the updates of that specific group of people
Method 3 of 5: Customize the News Section Items
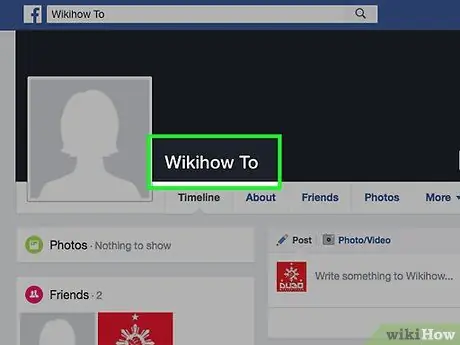
Step 1. Go to the profile of a friend whose updates you want to customize to show
By default, Facebook shows any type of content posted by friends and pages you follow; including status updates, new photos, comments, likes, and more. For example, if a particular friend is constantly posting updates on games and apps that you don't care about, go to that person's profile.
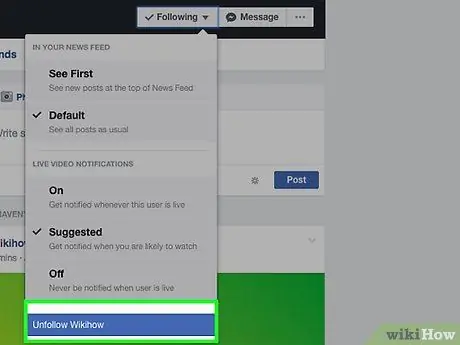
Step 2. Click the "Friends" button at the top of the friend's profile, then select "Settings"
(This option is no longer available)
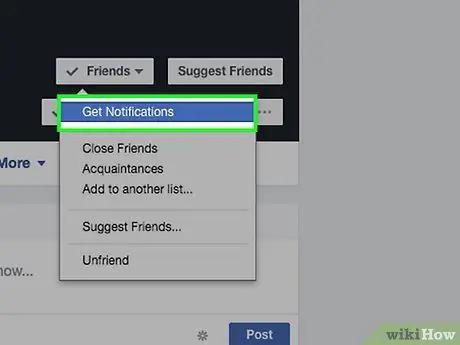
Step 3. Uncheck any updates that you no longer want to receive from that friend, then click "Save"
From now on, you will only see the news you specified.
Method 4 of 5: Hide the Updates
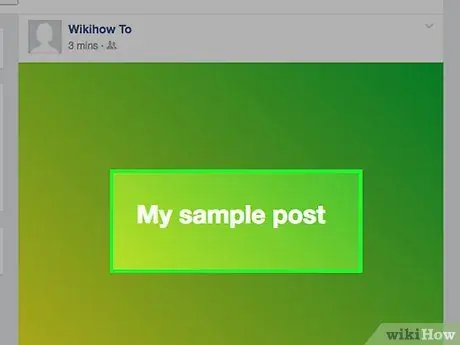
Step 1. Go with the pointer to any update posted by a friend or from a page in the News section that you no longer want to see updates
You can keep the updates of specific friends or pages hidden for as long as you want without unfriending.
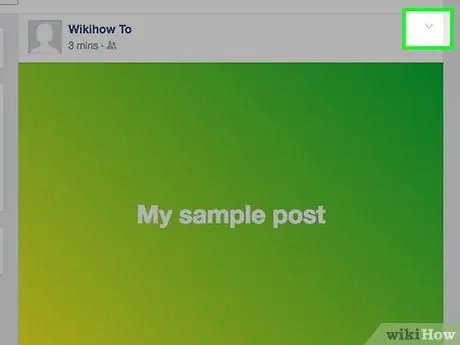
Step 2. Click on the arrow at the top right of an update
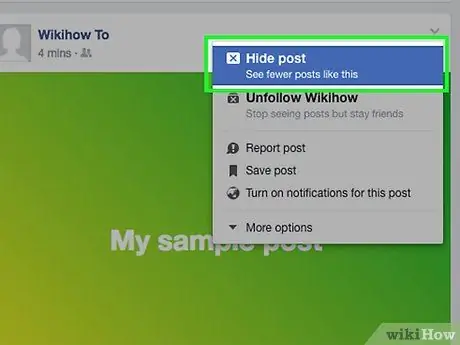
Step 3. Click on "Unfollow anymore [
..] "from the drop-down menu. You can choose whether to just hide an update, report for spam or hide all future updates from a friend.
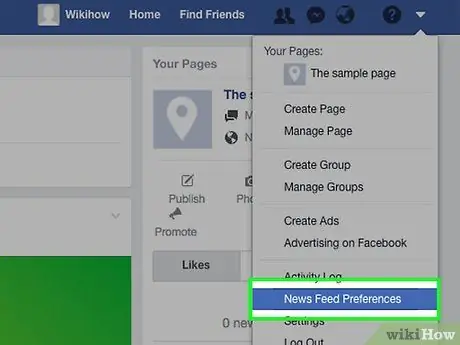
Step 4. Make updates visible again at any time
You can do this either by placing the cursor on "News" on the left column, and selecting the pencil icon to manage and re-show the updates you currently keep hidden.
Method 5 of 5: Make Updates Visible Again
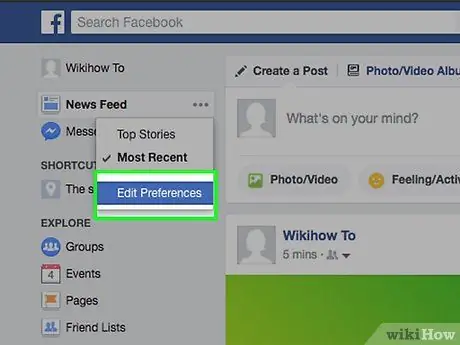
Step 1. While still on the News section page, which is the 'Home page':
Go to the top left column, under 'Favorites' there is the word 'News'. Hover over it with the mouse and a pencil icon will appear on the left. Click on 'Change Settings'. Click on the 'x' at the top right to make a friend or page visible again. Click on 'Save'.






