This article shows you how to play "Minesweeper" on a Windows computer. Although this classic video game is no longer pre-installed within the most modern versions of Windows, it is still possible to download it for free from the Microsoft store and install it on Windows 10.
Steps
Part 1 of 3: Learning Minesweeper Game Mechanics
Step 1. Understand the mechanics of "Minesweeper" gameplay
Each game of "Minesweeper" begins with a grid of small square cells whose content is not known. After clicking on a square, a portion of the playing field will be displayed. Most of the uncovered cells will be empty, while those close to the still covered squares will contain a number. The object of the game is to examine the numerical patterns to understand which cells hide a mine and which can be clicked without problems.
In some ways "Minesweeper" is similar to the famous "Sudoku" game, since the mechanism consists in eliminating all the options available to you until there is only one left, that is the correct one
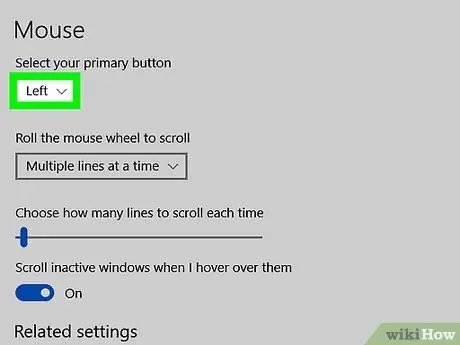
Step 2. Use both mouse buttons
In this case the mouse is the only tool needed to be able to play "Minesweeper". The function of the left button is to discover the cells that do not contain mines, while with the right button it is possible to mark all the squares that instead contain a mine.
When playing at a very high difficulty level, you will need to mark all cells that you suspect may contain a mine until you can verify your assumptions are correct
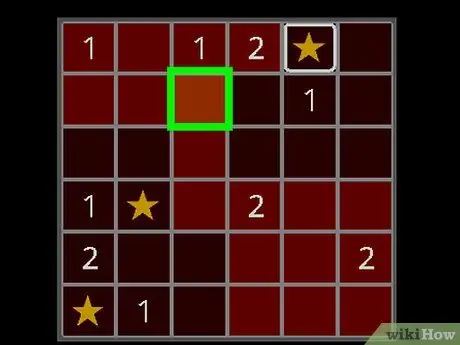
Step 3. Don't worry about making the first click
The first square you select will never contain a mine. This will reveal a small area of the playing field (or a larger one, depending on the difficulty level) made up of empty cells and cells in which there is a number.
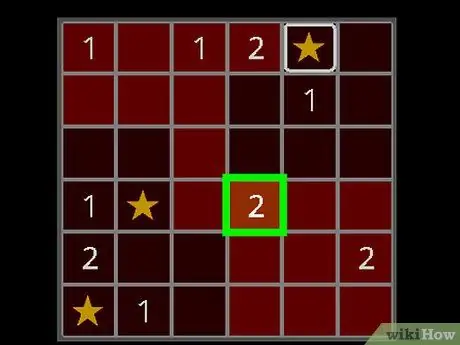
Step 4. Find out what the numbers in the uncovered cells mean
The numerical value present in a cell refers to the number of mines present in the adjacent cells. For example, if the number "1" is displayed in a cell and it has only one adjacent cell yet to be discovered, it means that it is definitely a mine.
Part 2 of 3: Install Minesweeper
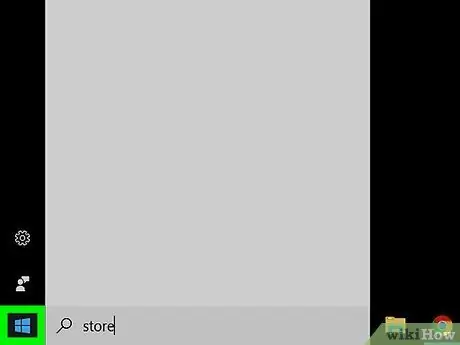
Step 1. Access the "Start" menu by clicking the icon
It features the Windows logo and is located in the lower left corner of the desktop. Alternatively, press the ⊞ Win key on your keyboard.
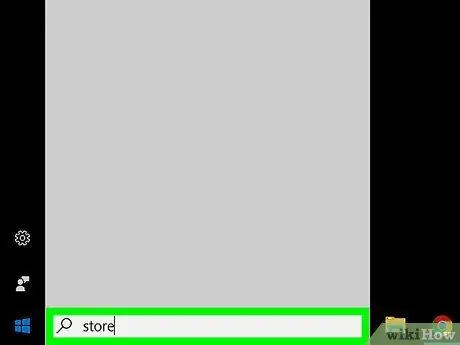
Step 2. Type the word store into the "Start" menu
This will perform a search for the "Store" app on your computer.
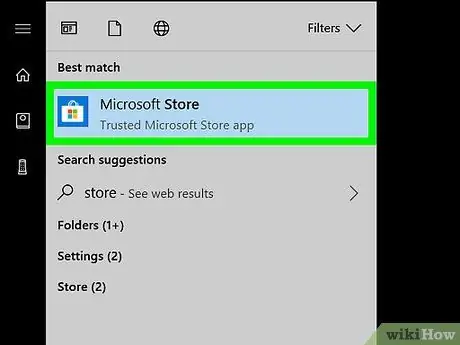
Step 3. Go to the Microsoft Store by clicking the icon
Click the icon Microsoft Store appeared in the search results list.
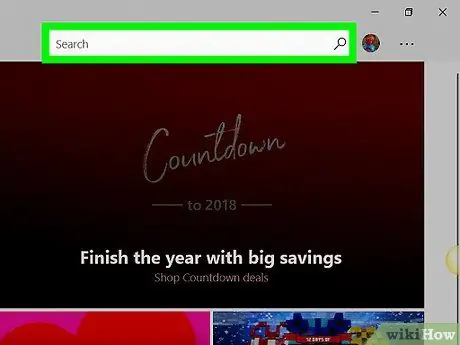
Step 4. Press the "Search" button
It is located in the upper right corner of the Microsoft Store window.
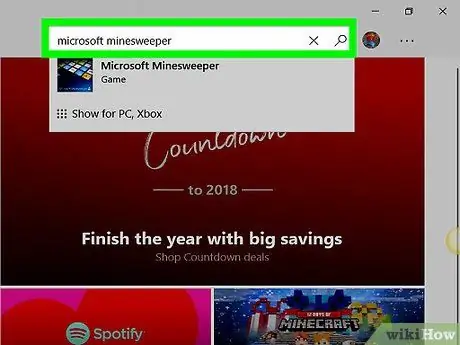
Step 5. Look for the game "Minesweeper"
Type the words microsoft minesweeper into the search bar of the store. Wait for a drop-down menu to appear below the search bar.
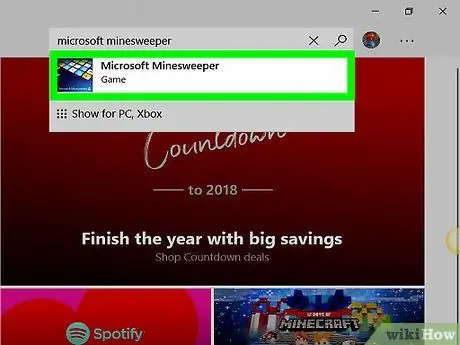
Step 6. Select the Microsoft Minesweeper app
It should be one of the items displayed in the list that appeared below the search bar.
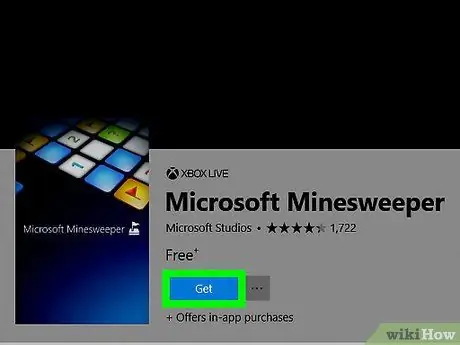
Step 7. Press the Get button
It is blue in color and is placed next to the name "Microsoft Minesweeper". Microsoft's famous game "Minesweeper" will be installed on your computer.
Part 3 of 3: Playing Minesweeper
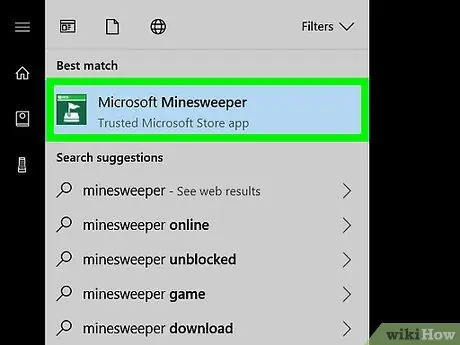
Step 1. Launch the Minesweeper app
Push the button Start when the installation of the "Microsoft Minesweeper" program is complete. Alternatively, access the menu Start clicking the icon
type in the keyword minesweeper and select the icon Microsoft Minesweeper from the list of results that appeared.
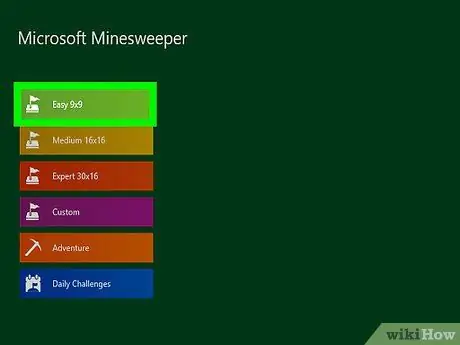
Step 2. Select the difficulty
Start a new game by pressing one of the buttons located in the upper left corner of the program window, depending on the difficulty level you want:
- Beginner 9x9 - a game grid will be created consisting of nine columns and nine rows within which there will be 10 mines;
- Intermediate 16x16 - a game grid will be created consisting of sixteen columns and sixteen rows inside which there will be 40 mines;
- Advanced 30x16 - a game grid will be created consisting of thirty columns and sixteen rows inside which there will be 99 mines;
- Personalized - You will be able to customize the game parameters including the size of the grid and the number of mines present.
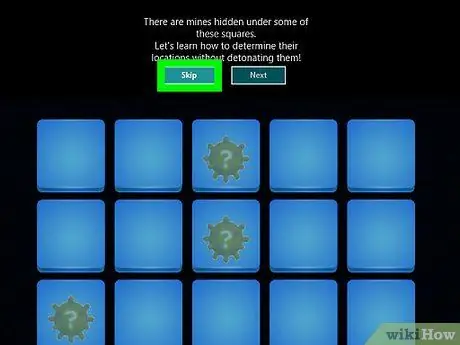
Step 3. If you wish, take part in the initial tutorial
If this is your first time playing Microsoft Minesweeper, you will be offered to participate in the initial tutorial which will help you better understand the mechanics behind the video game.
If you don't feel like taking part in the initial tutorial, simply select the link Jump placed at the top of the window.
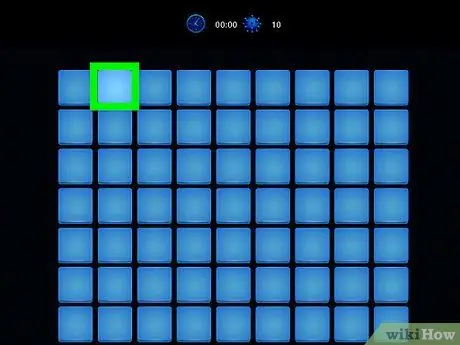
Step 4. Click any cell in the game grid
This will start your Microsoft Minesweeper game.
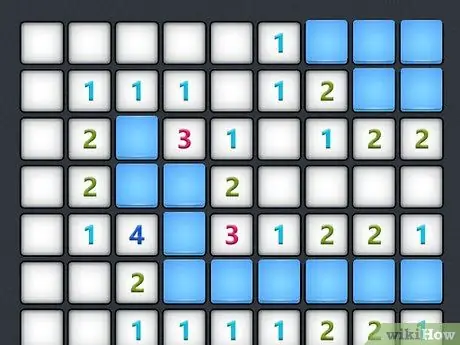
Step 5. Review the numbers that appeared
Any number displayed on the playing field refers to the number of mines present in the cells adjacent to the one containing it.
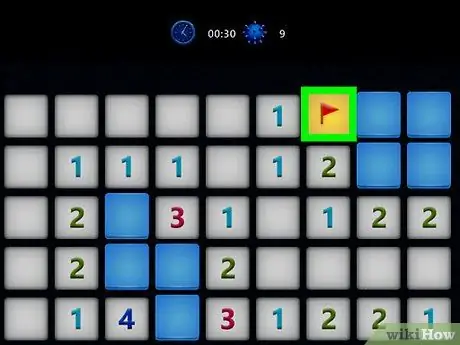
Step 6. Right-click all the cells you think contain a mine
A mine will appear inside the corresponding square. It is best to start with the squares that you are sure contain a mine (for example all solitary cells placed adjacent to a number "1") to continue with the process of clearing the mines from the playing field.
Make sure you don't mark more mines than are in the game grid
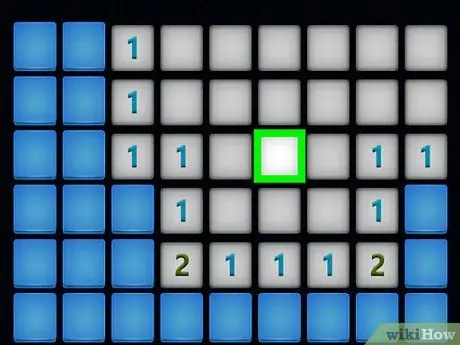
Step 7. Double-click with the right mouse button on all cells whose contents you do not know
In this way, a question mark will appear inside the relative square, indicating that it must be left on the sidelines until you have had the opportunity to discover other cells.
This is a strategy to use when you only have 2-3 mines left to spot
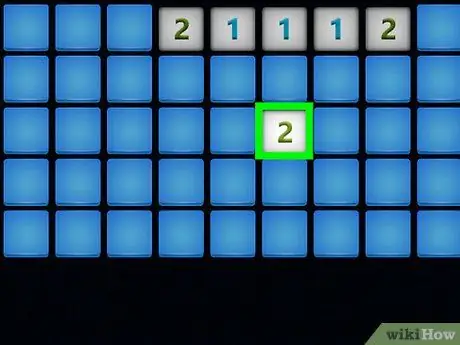
Step 8. Click any square that you are sure does not contain a mine
This will display the contents of the corresponding cell.
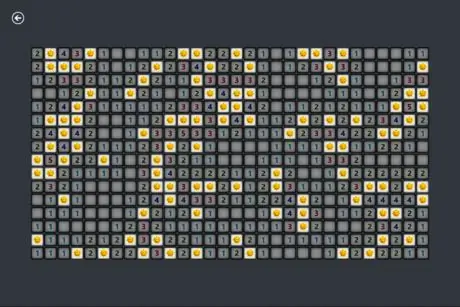
Step 9. Clear the entire playing field
To win a game of Microsoft Minesweeper, you will need to discover all the cells on the game board that do not contain a mine. At this point you will have won and the game will be over.
If you accidentally select a square containing a mine, you will lose and the game will be stopped. You will have the option to start a new game or restart the one you just finished
Advice
- The more you practice playing "Minesweeper" the more your ability to spot the number patterns that indicate the presence of a mine or an empty square will improve.
- If you notice the number pattern "121" placed along a vertical or horizontal line, place a flag on the squares adjacent to the numbers "1" and click the one indicated by the number "2".






