This article explains how to stop applications that are running in the background on a Samsung Galaxy device. While closing apps is a very simple operation, there is no way to prevent them from restarting automatically unless they are uninstalled or disabled.
Steps
Part 1 of 2: Stop an App
Step 1. Press the button to access recently used apps
It features an icon of two slightly overlapping squares and is located in the lower right corner of the screen. The list of apps you have used recently and which are still running in the background will appear.
This method is for stopping apps that are currently running but aren't actively using. These apps will restart when you choose to use them again
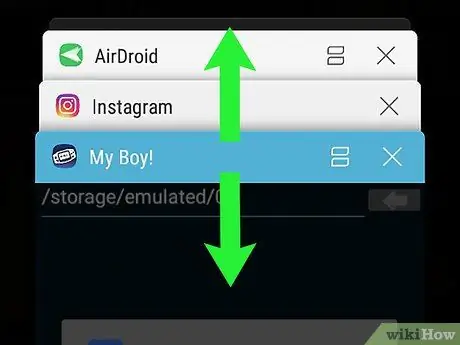
Step 2. Scroll the list up or down to find the app you want to close
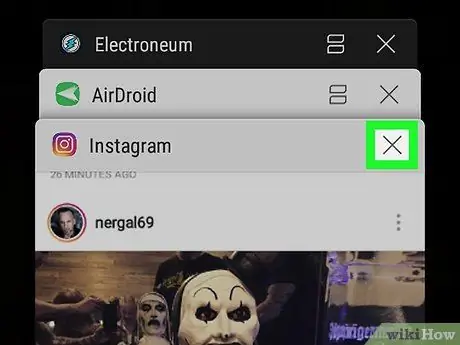
Step 3. Tap the X button of the app you want to close
It is located in the upper right corner of the application window.
To close all running apps at the same time, press the button Close them all located at the bottom of the screen.
Part 2 of 2: Uninstall and Disable Malfunctioning Apps
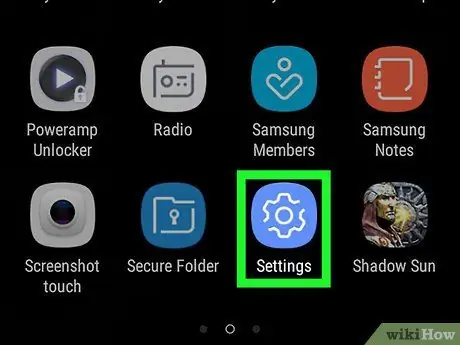
Step 1. Launch the Settings app
It is characterized by the icon
and is located in the "Applications" panel. Use the Settings app to find apps that use a large amount of RAM when they run in the background. Once you find out which apps are problematic, you can uninstall or disable them so they no longer run in the background.
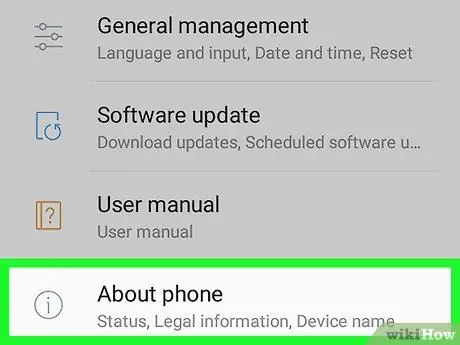
Step 2. Scroll down the "Settings" menu to be able to select the Device Info item
It is visible at the bottom of the appeared list.
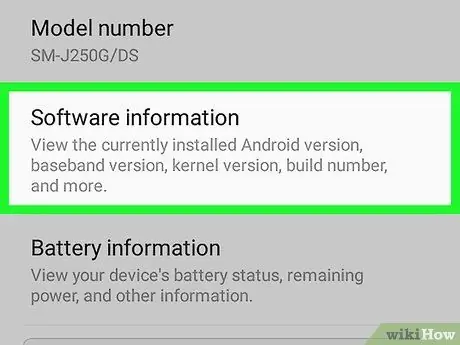
Step 3. Select the Software Info option
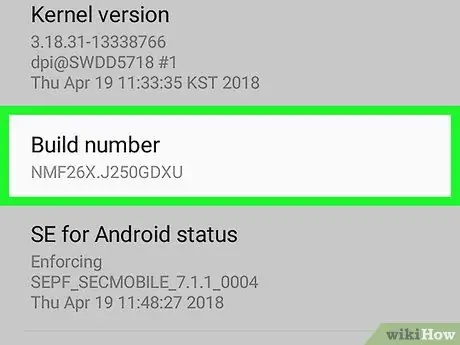
Step 4. Tap Build Version 7 times consecutively
After selecting the indicated option seven times, you will see a message appear on the screen telling you that you now have access as an Android developer.
If you have not returned to the main page of the "Settings" menu, press the "Back" button to do so now
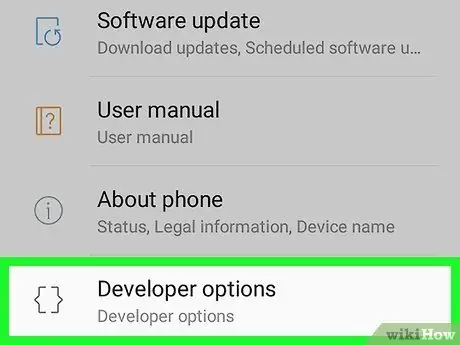
Step 5. Scroll down the "Settings" menu and select Developer Options
This is a new section of the menu that you unlocked by performing the previous step.
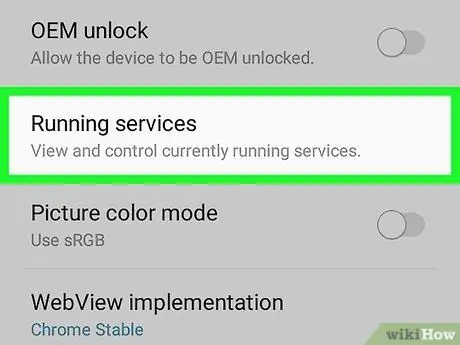
Step 6. Select the Running Services item
Depending on the version of the operating system, you may need to choose the option Process statistics. The list of running apps, processes and services will appear.
By default, you will only be able to see apps that are currently running. To also view the apps in the device cache, select the item Show cache processes.
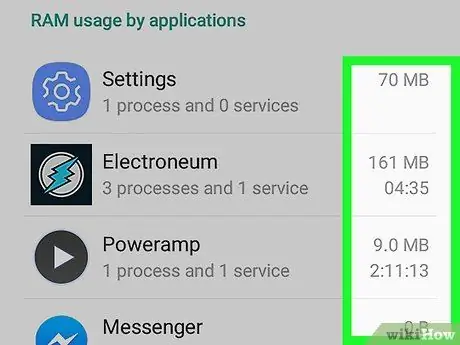
Step 7. Review the amount of RAM used by each running application
Next to each of the app names in the list is the amount of RAM (in MB) it is using. You may be able to improve the performance of your Samsung Galaxy device simply by eliminating apps that allocate a large amount of RAM.
- If one of the apps you don't use often is running in the background and is using a large amount of RAM or is allocating more RAM than the other apps, it might be useful to uninstall it.
- Select one of the apps in the list to find out more about its use of the device's RAM memory - for example, to find out which program processes are using the RAM memory.
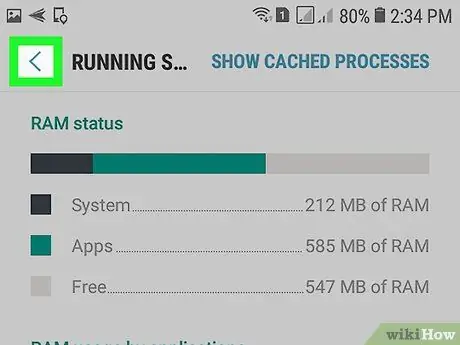
Step 8. Press the "Back" button to return to the main Settings app screen
Now that you have discovered which apps are using an excessive amount of RAM, you can proceed to uninstall them.
Apps produced by Samsung and pre-installed on Galaxy devices cannot be uninstalled, only disabled
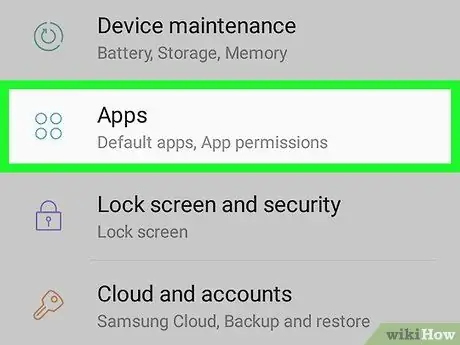
Step 9. Scroll down the "Settings" menu and select the Applications item
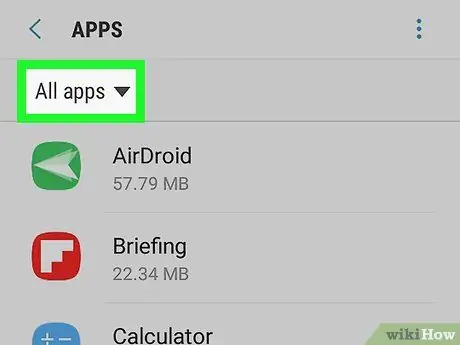
Step 10. Choose the All apps option
You will see a list of all apps installed on your device.
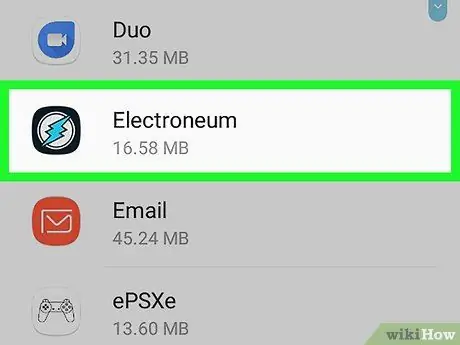
Step 11. Select the app you want to uninstall
The page with the detailed information of the chosen program will appear.
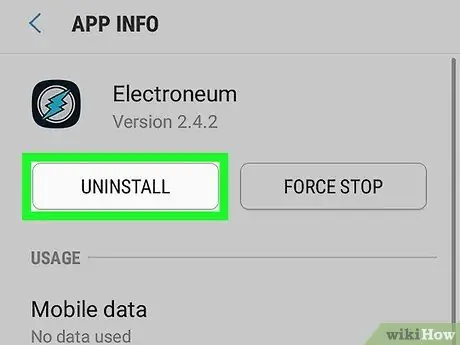
Step 12. Press the Uninstall button
You may need to press the "Uninstall" button again to confirm your willingness to delete the app from your device. Once the uninstall is complete, the app in question will no longer be present on your Samsung Galaxy.






