This article explains how to record an ongoing call on an iPhone. For privacy protection, Apple intentionally prevents users from recording phone calls on the iPhone with the apps and features built into the phone, so if you want to do so, you will need to download an app from the store or use an external device, such as the microphone of the phone. computer or other phone.
Steps
Method 1 of 2: Use an Application that Records Phone Calls
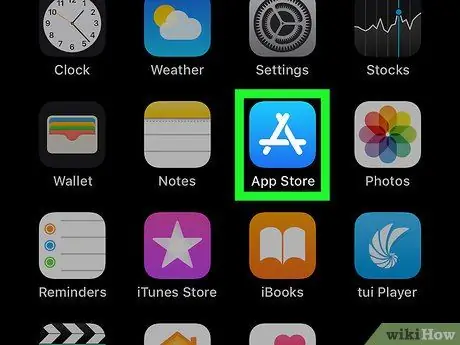
Step 1. Open the App Store
The Apple store icon is blue with a white "A" made up of writing instruments. You'll usually find it on the Home screen.
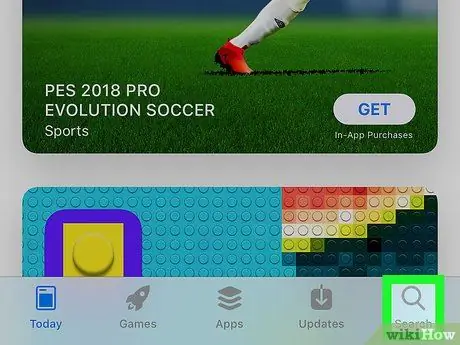
Step 2. Press Search
You will find the button on the right side of the screen, under the magnifying glass icon.
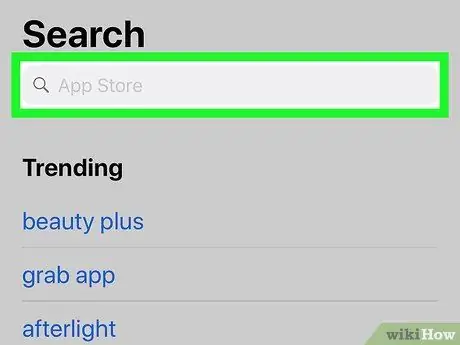
Step 3. Press the search bar
It is located at the top of the screen.
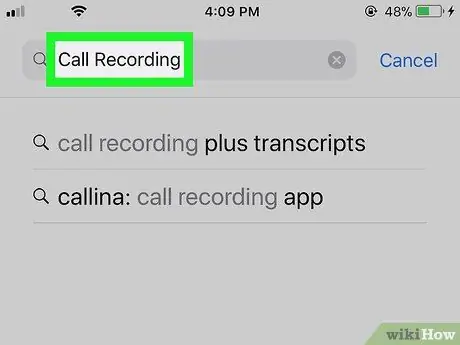
Step 4. Look for an app that can record phone calls
Almost all solutions are paid. Here are some of the top rated apps:
- TapeACall Pro: costs 9.99 €, but unlike most other recording apps, it does not charge per minute.
- Call Recording - IntCall: this app is free, while the registration cost per minute is around 0, 1 €. To use it you must be connected to a Wi-Fi network.
- Call Recording by NoNotes: This is a free app that offers 20 minutes of free registration per month. If you register beyond that limit, the service costs around € 0.25 per minute.
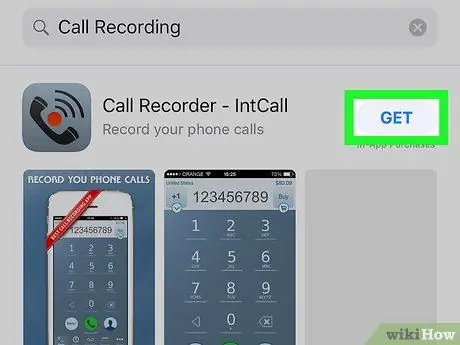
Step 5. Press Get to the right of the app of your choice
If the program is paid, you will see the cost of the app instead of this button.
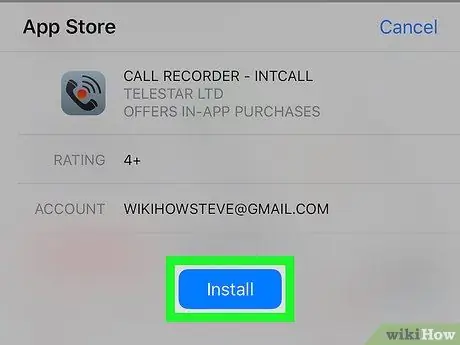
Step 6. Press Install
This button will appear in place of that Get once you have pressed it.
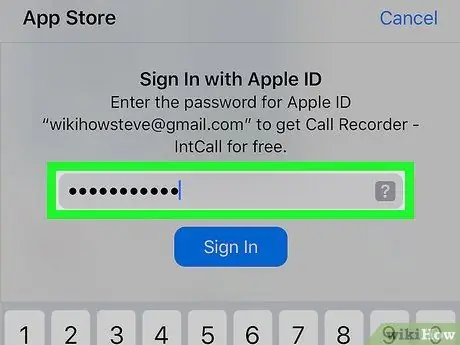
Step 7. Enter your Apple ID password
This will start the download of the application.
- If you have recently accessed the App Store, you will not need to complete this step;
- If your iPhone uses Touch ID technology, you may be able to unlock the purchase with your fingerprint.
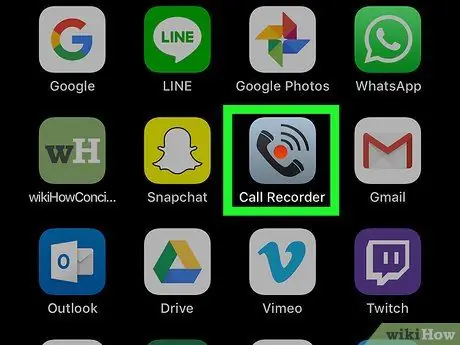
Step 8. Launch the app and make a phone call
Although the operating details are not identical for all apps, the operation to be performed is very similar. You need to connect to the servers of the service, then merge the call with the one you want to make.
- If prompted, accept the Terms and Conditions, then enter your phone number;
- Once the calls are merged, recording begins;
- When the call ends or if you exceed the available or preset recording time, the recording stops automatically.
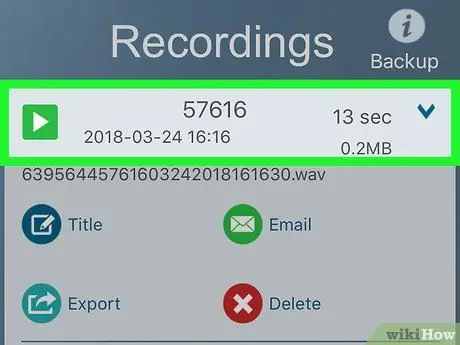
Step 9. Play the phone call
Calls are saved in the cloud or on the service provider's servers and you can view them in a list.
- If you are using Call Recording - IntCall, press "Recordings" at the bottom of the screen to open the list of recordings, then press the "Play" button to play the desired one.
- Some services also offer archiving, management and retrieval of internet phone calls.
- You can often change phone calls, cutting out the parts that interest you. At that point, you can email them or manage them as you do for all other files on your computer.
Method 2 of 2: Using Programs or External Devices

Step 1. Open an audio recording application on a device other than your iPhone
If you have other hardware available, such as an iPad or a computer-equipped microphone, you can use it to record a phone call. You can also download programs for Windows and Mac.
- On Mac, "QuickTime Player" offers simple audio recording and playback capabilities;
- On PC, "Sound Recorder" has the same functionality;
- Audacity is a free application available for all platforms, including Linux;
- If you can record the call with an iPad or other iPhone, the "Voice Notes" application is suitable for the purpose.

Step 2. Put the iPhone in front of you
The method works best in a quiet environment. Activate the speakerphone.

Step 3. Place the microphone
If you are using a laptop or tablet, make sure the microphone is close to the phone. If you are using an external microphone, place it facing the bottom of the phone.
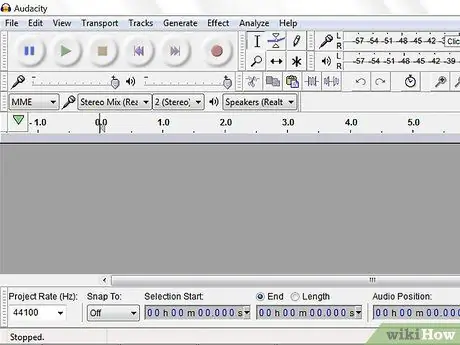
Step 4. Launch the registration application
The method to do this varies according to the device you are using, but in almost all cases you will have to open the program and select the "New registration" item.
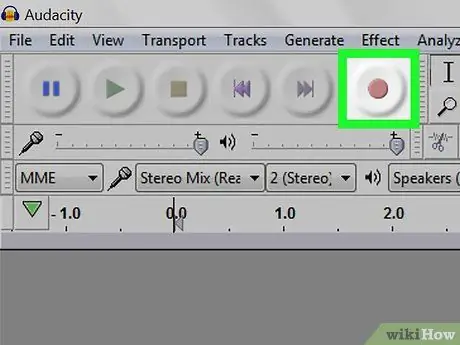
Step 5. Start recording
Do this before you call, so that the start of the call is also recorded.
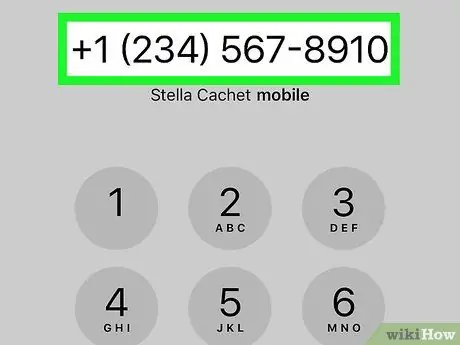
Step 6. Call
Press the Phone app (the icon is green with a white phone), select the Keypad at the bottom of the screen, type the number of the person you want to call, then press the green "Call" button at the bottom.
You can also select a recent contact or call from the options Contacts or Recent at the bottom of the screen.
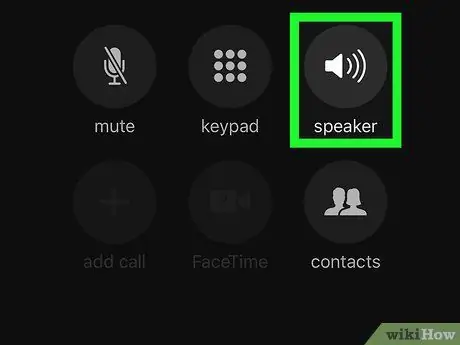
Step 7. Press Speaker
You will see this button at the top right of the call options. Press it and it will trigger the voice of the person you called to play through the phone speakers, making it loud enough to be recorded.






