This wikiHow teaches you how to remove application shortcut icons from the Home screen of an Android device. On most Android devices, you can remove an app icon by working directly on the Home screen. You can also disable the operating system feature that automatically adds a shortcut on the device Home when you install an application. This way you no longer have to remove them in the future.
Steps
Method 1 of 5: Android Stock
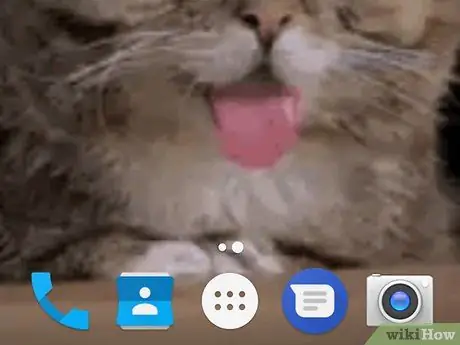
Step 1. Understand the limitations of the Android operating system
Since the various smartphone and tablet manufacturers have customized the original version of Android distributed by Google (known precisely as Android Stock), by implementing a different settings menu your smartphone or tablet may not have the functionality that allows you to remove from the Home screen application shortcut icons.
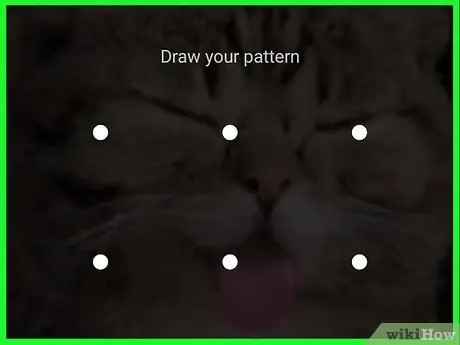
Step 2. Log in to the device
Unlock the screen by pressing the "Home" key or the "Power" key, then enter the security password, PIN or pattern you have chosen to use to protect your device.
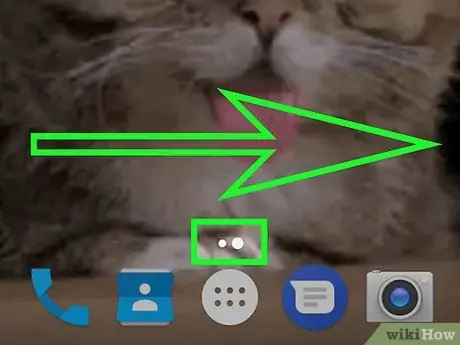
Step 3. If necessary, go to the Home page with the icon to be deleted
If your device's Home screen consists of multiple pages, swipe the screen from right to left until you reach the one with the icon you want to delete.
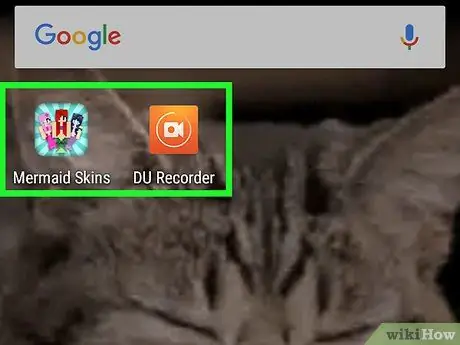
Step 4. Find the icon to delete
Remember that the icons on the Home screen of Android devices only represent links to their installed applications, so by removing them the apps they refer to will not be uninstalled, but will remain present in the "Applications" panel.
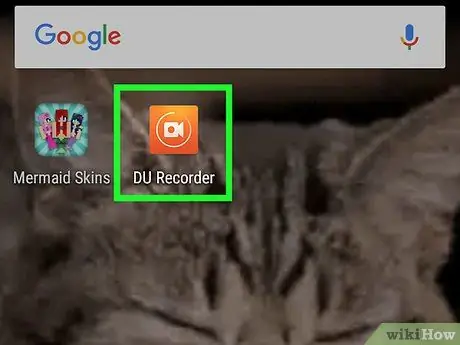
Step 5. Try holding your finger on the icon you want to remove
Some programmers of the Android operating system have entered the option to remove icons from the Home screen directly in the context menu, which can be invoked by holding the finger long on the icon itself. Try this to check for the menu and that option.
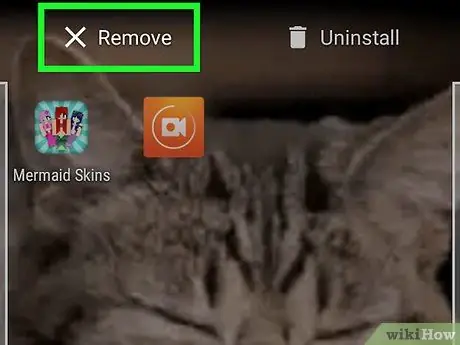
Step 6. Select the "Remove" or "Delete" item
Examine the menu for a feature that allows you to delete the selected icon from the Home screen. If it exists, tap it to select it.
If the "Remove" or "Delete" option is not present, skip this step
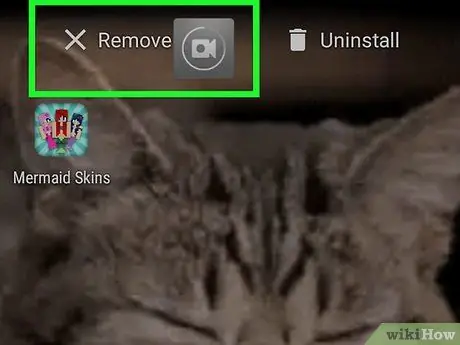
Step 7. Select and drag the icon under review to the top of the screen
If the context menu of the icons located on the Home of the device is not present, check if there is an option called "Remove" or "Delete" or if there is a trash can icon at the top of the screen. If there is, select and drag the icon you want to delete onto it, then release it.
- Using some Android devices, you will have to select the icon in question, drag it to one in the shape of X and finally release it.
- If "Remove", "Delete" or a trash can or trash can icon doesn't appear at the top of the screen X, skip this step.
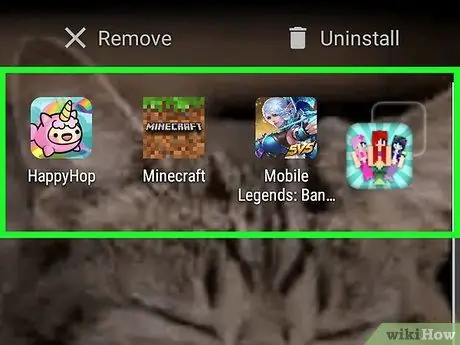
Step 8. Move the application icons to another page on the Home screen
If the item "Delete" or "Remove" is not present anywhere on the Home, select the icon in question and drag it to the right side of the screen, hold it in the indicated point until a new page of the Home is displayed, then release it. This means that you do not have the possibility to delete the app icons from the Home of the device, so you can only hide them within one of the pages of the latter.
Method 2 of 5: Samsung Galaxy devices
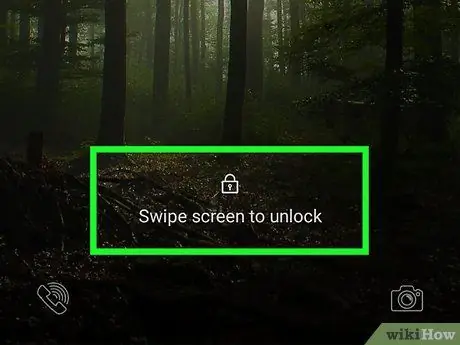
Step 1. Log in to the device
Unlock the screen by pressing the "Home" key or the "Power" key, then enter the security password, PIN or pattern you have chosen to use to protect your device.
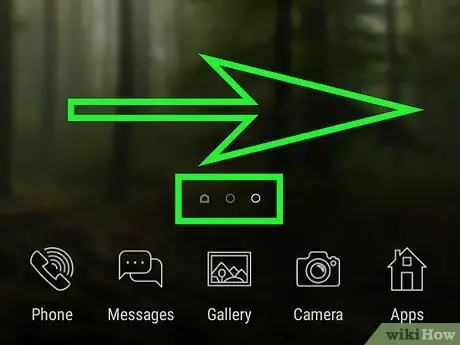
Step 2. If necessary, go to the Home page with the icon to be deleted
If your device's Home screen consists of multiple pages, swipe the screen from right to left until you reach the one with the icon you want to delete.
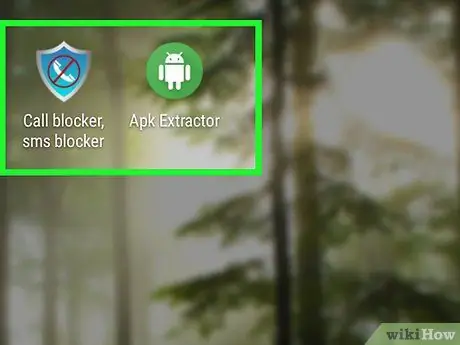
Step 3. Find the icon to delete
Remember that the icons on the Home screen of Android devices only represent links to their installed applications, so by removing them the apps they refer to will not be uninstalled but will remain present in the "Applications" panel of the device.
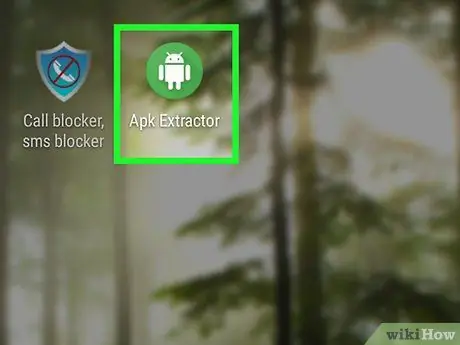
Step 4. Press and hold your finger on the icon you want to delete
Do not lift your finger from the screen until the relevant context menu appears.
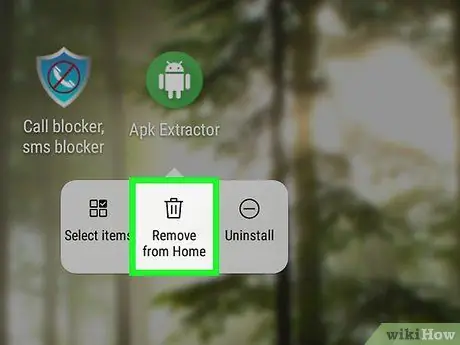
Step 5. Choose the Remove Link option
It is one of the items listed in the menu that appeared. This will remove the selected icon from the Home screen of your Samsung Galaxy device.
Method 3 of 5: Using the Nova Launcher
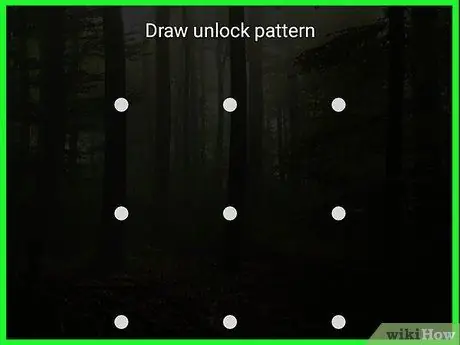
Step 1. Log in to the device
Unlock the screen by pressing the "Home" key or the "Power" key, then enter the security password, PIN or pattern you have chosen to use to protect your device.
If you are using the Nova launcher, instead of your Android device's native launcher, to remove icons from the Home screen, follow these instructions
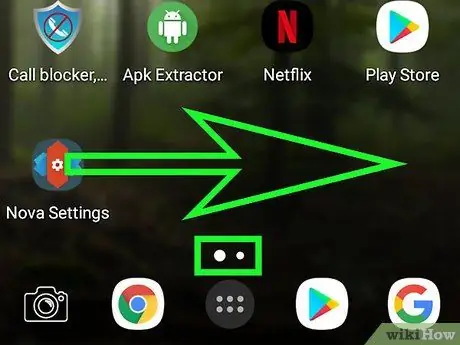
Step 2. If necessary, go to the Home page with the icon to be deleted
If your device's Home screen consists of multiple pages, swipe the screen from right to left until you reach the one with the icon you want to delete.
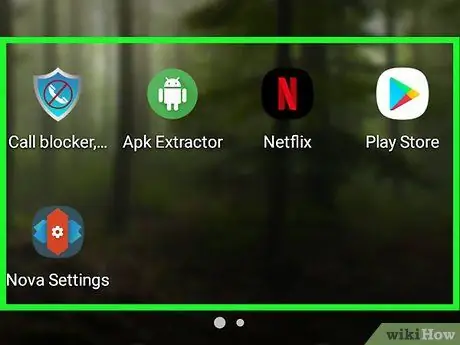
Step 3. Find the icon to delete
Remember that the icons on the Home screen of Android devices only represent links to their installed applications, so by removing them the apps they refer to will not be uninstalled but will remain present in the "Applications" panel of the device.
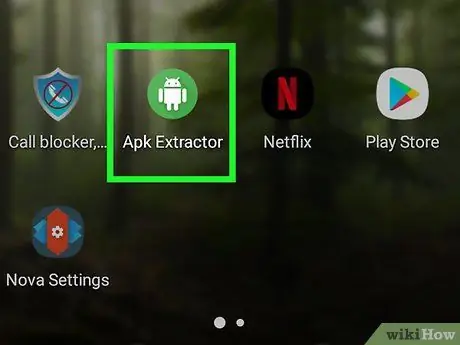
Step 4. Press and hold your finger on the icon you want to delete
After a few seconds a small menu will appear.
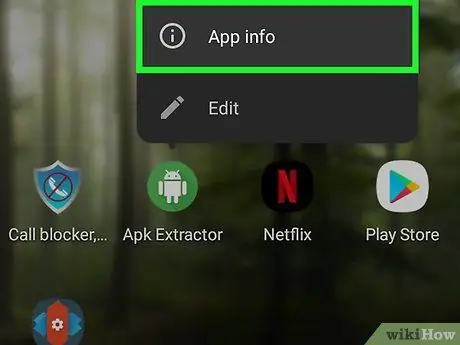
Step 5. Press and hold your finger on the Info App option
It is one of the items in the context menu that appeared.
If you are using Android Nougat, you can remove the icon in question by choosing the option Remove present in the menu that appeared. In this case the selected icon will be deleted from the Home.
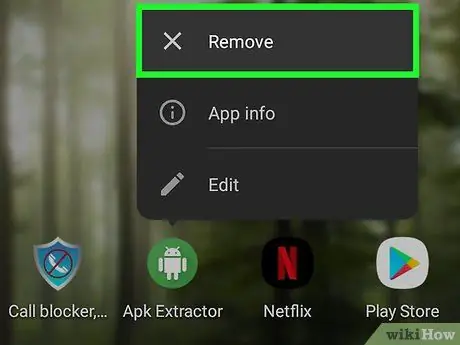
Step 6. Press the Remove button when prompted
The chosen icon will be deleted from the device's Home screen.
Method 4 of 5: Disable Automatic Link Icon Creation on Oreo
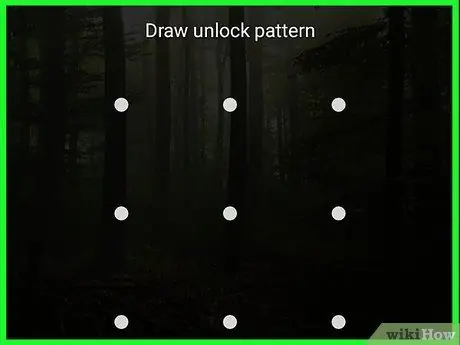
Step 1. Log in to the device
Unlock the screen by pressing the "Home" key or the "Power" key, then enter the security password, PIN or pattern you have chosen to use to protect your device.
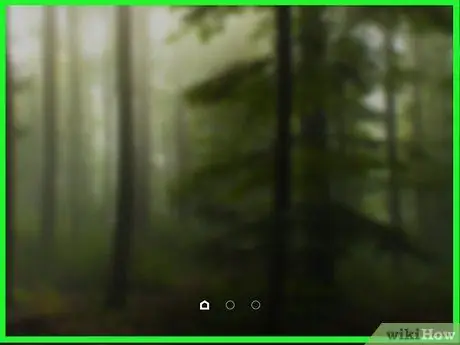
Step 2. Keep your finger pressed on the home screen of the device
After a few seconds the relevant context menu should appear.
- If the indicated menu does not appear, try using the "Zoom out" function by placing your index finger and thumb on the screen at a certain distance from each other and then moving them closer together until they touch. This should bring up the Home screen settings menu. In the latter case, skip the next step.
- If you are using an Android device running the Nougat (7.0) version of the operating system, please refer to this method.
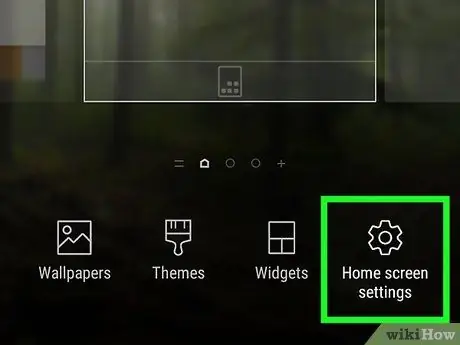
Step 3. Choose the Settings option
It is one of the items listed in the drop-down menu that appeared. This will display the Home screen configuration settings menu.
On some Android devices, the option under consideration is indicated with the words Home screen settings or a similar item.
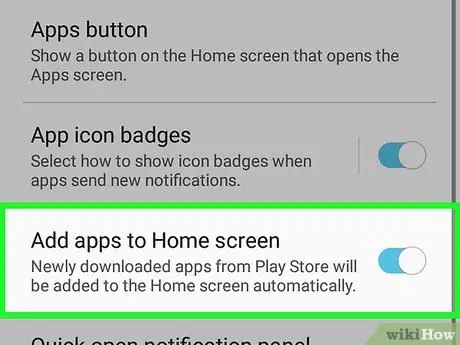
Step 4. Locate the "Add Icons" option
The exact naming of this option and its location in the menu may vary depending on the make and model of your device. For this reason, scroll through the list of available items until you locate it.
-
For example, if you are using a device that is equipped with the Stock version of Android, you will find the entry Add icons to the home screen at the bottom of the menu appeared.

Remove Icons from the Android Home Screen Step 24 Step 5. Tap the green "Add Icons" slider
It will take on a gray or white color
to indicate that the related functionality is no longer active. At this point, when you install new applications, the related link should no longer appear on the device's Home screen.
On some Android devices the "Add icons" cursor is replaced by a check button. In this case you will have to deselect the latter
Method 5 of 5: Disable Automatic Shortcut Icon Creation on Nougat

Remove Icons from the Android Home Screen Step 25 Step 1. Access the Google Play Store by tapping the icon
It features a multicolored triangle on a white background.
If you are using a device with the Android Oreo (8.0) operating system, please refer to this method

Remove Icons from the Android Home Screen Step 26 Step 2. Press the ☰ button
It is located in the upper left corner of the screen. The Play Store main menu will appear.

Remove Icons from the Android Home Screen Step 27 Step 3. Scroll down the menu that appeared to locate and select the Settings item
It is located at the bottom of the menu. The Play Store configuration settings will be displayed.

Remove Icons from the Android Home Screen Step 28 Step 4. Uncheck the "Add icons to home screen" checkbox
It is listed in the "General" section of the "Settings" menu. At this point, when you install new applications, the related link should no longer appear on the Home screen of the device.






