This article explains how to use the Camera application zoom of an Android device. To activate the zoom, you can slide two fingers on the screen to move them in or out, or you can use the keys to adjust the volume (if they are present on your Android device).
Steps
Method 1 of 2: Using Your Fingers
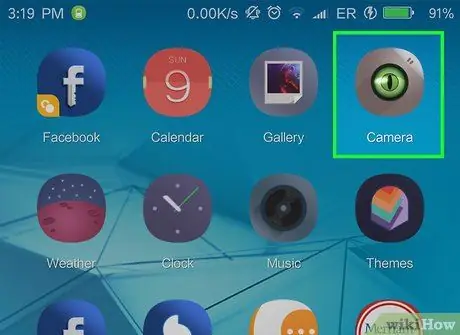
Step 1. Launch the Camera app on your Android device
Most Android devices use different applications to manage the camera, so the corresponding icon will also be different.
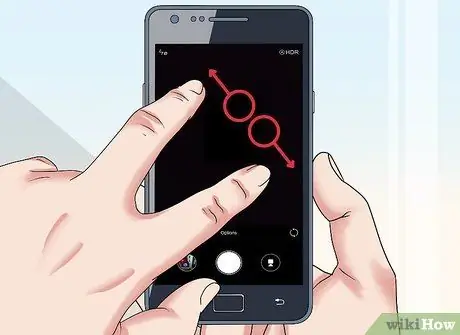
Step 2. Swipe two fingers across the screen in opposite directions to move away from each other
This is basically the opposite movement to when you try to pinch the screen with your index finger and thumb. Place the two fingers indicated on the screen, then move away from each other to zoom in and enlarge a portion of the screen image.
Repeat the movement described until you have reached the desired zoom level
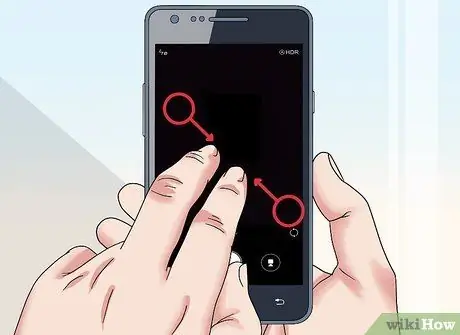
Step 3. Swipe two fingers on the screen to bring them together
Place your forefinger and thumb on the screen a few centimeters apart, then bring them together as if to pinch the surface of the device. This will zoom out and the screen image will be displayed normally.
Repeat the movement described until you have reached the desired zoom level
Method 2 of 2: Using the Volume Keys
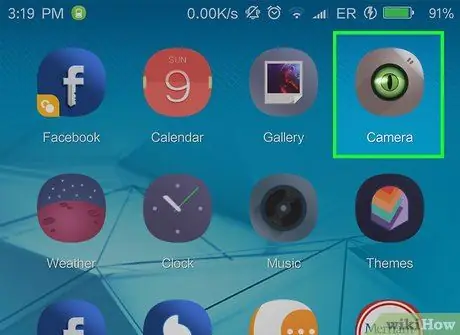
Step 1. Launch the Camera app on your Android device
Most Android devices use different applications to manage the camera, so the corresponding icon will also be different.
Not all camera apps support using the device's volume keys to activate zoom

Step 2. Press the "Volume +" button
This way, you should zoom in to enlarge a portion of the video image.
- Normally, the volume adjustment keys are located along the left side of the device. The "Volume +" key is the higher of the two.
- Keep pressing the "Volume +" key to increase the zoom level.
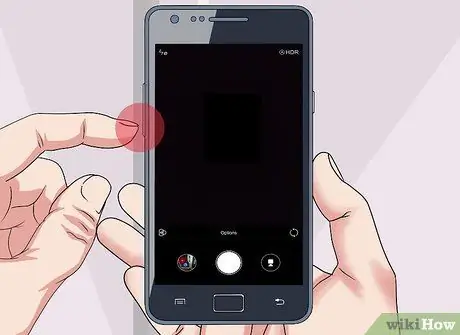
Step 3. Press the "Volume -" button to zoom out
In this way, the area of the image displayed on the screen will be larger. Continue to press the indicated key to restore the original size of the image displayed on the screen.






