Social networks are more invasive than ever, due to the use of tags and because they link personal information to images. In some cases, for example for small children, you probably prefer that their photos are not available on the internet. Fortunately, there are many options for blurring faces in photos: you can do this using websites, apps for Android or iOS, or an image editor on your computer.
Steps
Method 1 of 2: Choose a Method
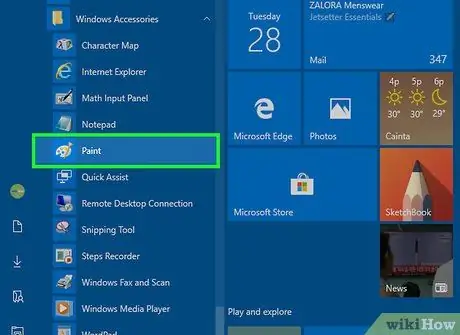
Step 1. The simplest option is to use an image editing program built into your computer's operating system
Windows systems often come with MS Paint, while Apple systems have Paintbrush and other applications capable of editing images.
- You can find these programs in various folders on your computer, so search for them by typing "MS Paint" or "Paintbrush".
- To open the search feature on Windows, press the ⊞ Win and S keys simultaneously. Similarly, you can access Apple's Finder feature by pressing ⌘ Cmd and F.
- Other popular image editing programs you can look for (not all of them will work for you) include Adobe Photoshop, CorelDraw, and GIMP.
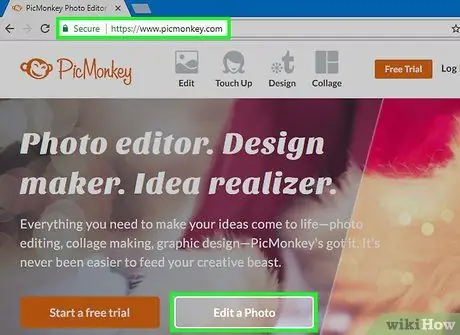
Step 2. For easy blurring, prioritize free websites
Relying on a site is usually the quickest and easiest way to blur a photo. Many don't even require you to register or install a program. Just visit the web page, upload the image, then use the interface to blur the faces.
- Some of the most used free sites include PicMonkey, LunaPic, and PhotoHide. Of these three, LunaPic is one of a kind, because it automatically detects and blurs faces as soon as you upload the image.
- If you are concerned about your privacy, be sure to read the site's terms of use and user agreement carefully. Some sites store your photos after you upload them.
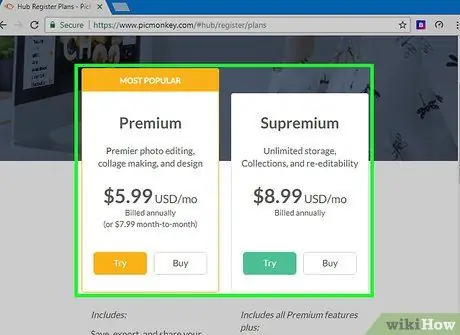
Step 3. Paid services offer more options and higher quality
One common feature you can find is the auto pixel effect, which blurs faces with one click. This can save you a lot of time if you often need to blur faces in your photos.
- Paid services may also offer a wider range of pixelated effects, such as light or moderate blur, which you can use for higher quality results.
- Light blur is less invasive than heavy blur, which makes the effect more noticeable.
- The face detection algorithms of paid services are more accurate than those of free alternatives.
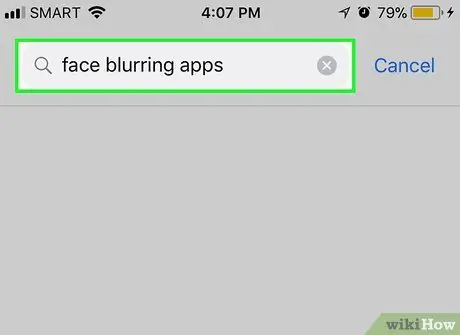
Step 4. Search the app store for apps that blur faces
There are many programs that can protect your privacy in photos. Some may prove more useful to you than others. For example, some apps offer fun filters in addition to the classic pixel blur effect.
- You can find the apps you need by searching for "face blur app", "pixelated faces app" and so on.
- Read other users' comments on the app in question. If it seems to you that developers respond promptly to customer complaints, that's usually a good sign.
- The most used blur apps on Android include ObscuraCam, Android Hide Face, and Pixlr. On iOS you can try Touch Blur, Photo Editor and TADAA.
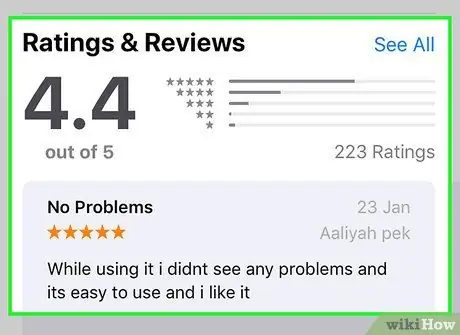
Step 5. Read the privacy agreement before choosing a service
If you try to protect your privacy with blur, you probably don't like the idea that the program you use stores a copy of your original photos. Read the privacy agreement and terms of use carefully before using an app. If in doubt, find another one.
If you don't know if a site is safe or not, search the internet to find reviews about it. For example, search for "reviews for sfocalamiaface.com"
Method 2 of 2: Blank Faces with an Image Editor
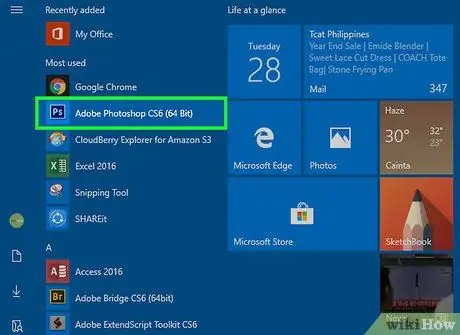
Step 1. Open the photo with the program you have decided to use
On Windows, right-click on the photo you want to blur. Move the mouse pointer over the "Open with" item in the menu that opened, then select MS Paint, Photoshop or "Choose another app".
- If you have selected "Choose another app", a window with programs will appear. Search here for the image editor you want to use. Try looking in the "Windows Accessories" folder.
-
Apple users.
Hold down Ctrl and click on the image you want to blur to open a drop-down menu, where you will see the "Open with" entry. Select Paintbrush, another program or click on "More …" to choose the editor from the list of programs on your computer.
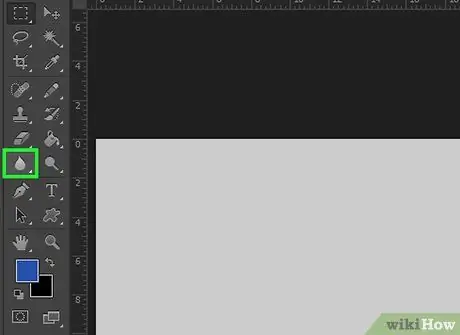
Step 2. Find the blur tool
Even the simplest editors usually have this tool. In some cases you may find a "magic wand" that distorts colors, hiding the identity of the subjects in a similar way to blurring. Search the program guide for "blur" or "blur tool".
Most programs have a "Help" tab visible at the top. This is usually the rightmost entry in the classic status bar (which contains "File", "Edit", "View", "Options" etc.)
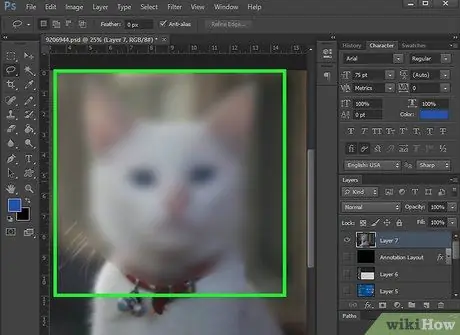
Step 3. Blur the faces in the photo
If your program has a blur tool, in many cases you can apply the effect by clicking and dragging the mouse pointer over the face to be hidden. Some editors create a blurry circle that overlaps the faces in the image. You can usually draw these circles by clicking and dragging the mouse.
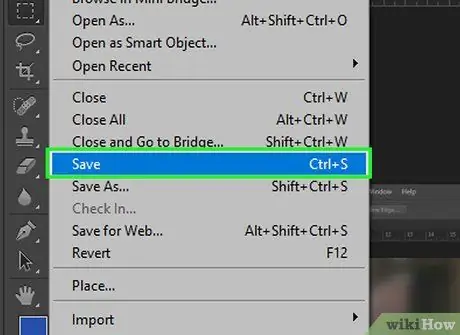
Step 4. Save the photo
When you feel that the identities of the subjects in the photo are sufficiently hidden by the blur, save the image. Now you can publish it wherever you like, without compromising your privacy.






