This article explains how to set up a new account on TikTok using an iPhone or iPad.
Steps
Part 1 of 3: Install TikTok
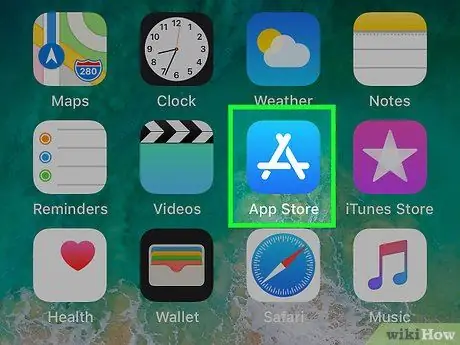
Step 1. Open the App Store
You can usually find it on the home screen. If you don't see it on the main home screen, swipe left to check the others.
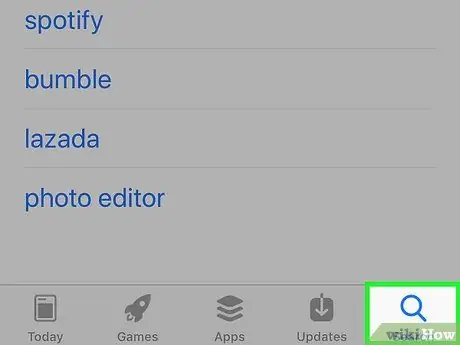
Step 2. Tap Search in the bottom right corner
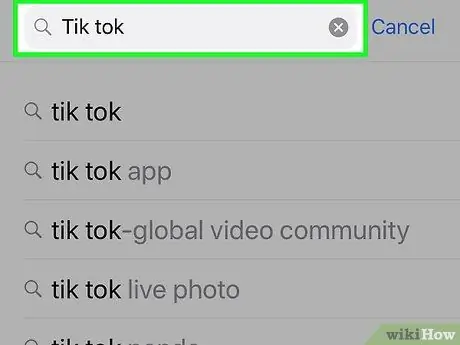
Step 3. Type TikTok in the search bar and tap the Search button
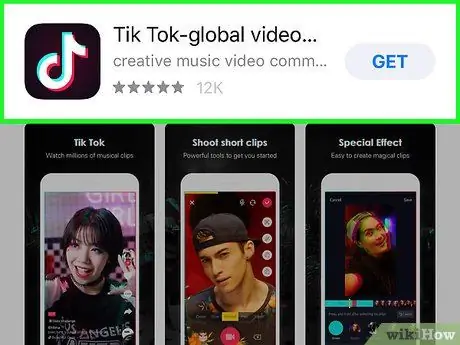
Step 4. Search for TikTok
The icon looks like a white musical note on a black background.
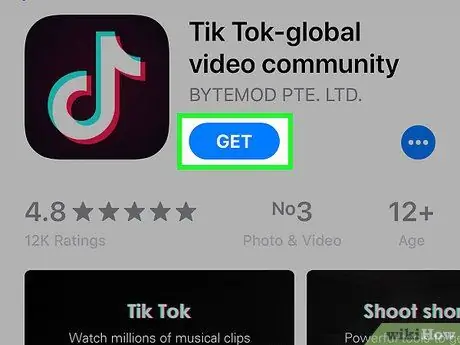
Step 5. Tap Get
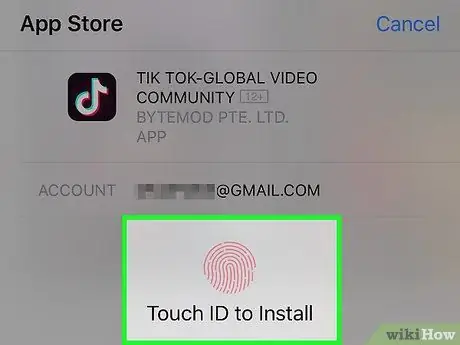
Step 6. Enter your password or use your Touch / Face ID to confirm
The application will be installed on the device.
Depending on your settings, you may be prompted to log into the App Store and then tap "Install" to continue
Part 2 of 3: Creating an Account
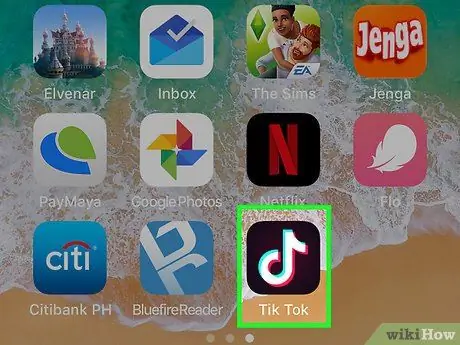
Step 1. Open TikTok
The icon looks like a white musical note on a black background. You should find it on the main screen. A pop-up window will appear.
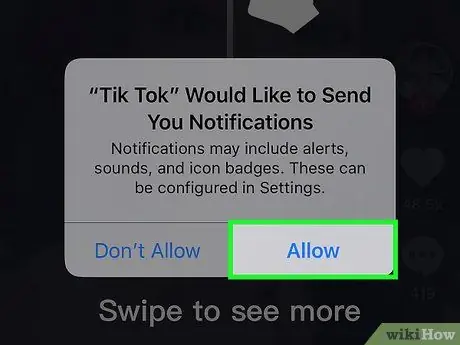
Step 2. Tap Allow
This will authorize the application to send you notifications.
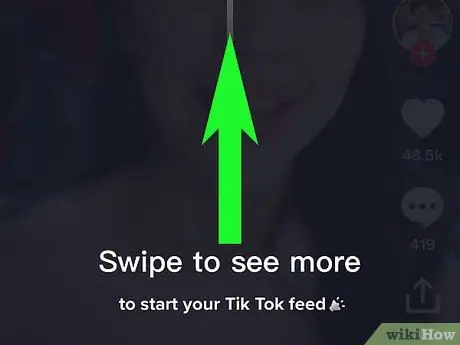
Step 3. Swipe your finger up on the screen
A window will appear that says "Welcome to TikTok".
Step 4. Read the terms of service and tap Agree at the bottom of the pop-up window
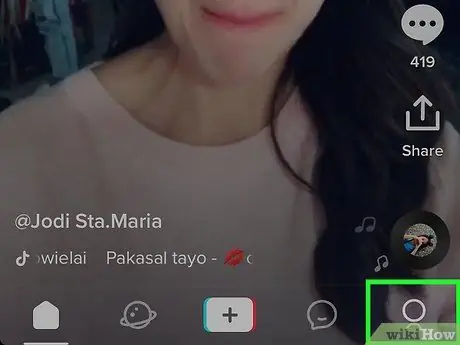
Step 5. Tap the profile icon in the bottom right corner
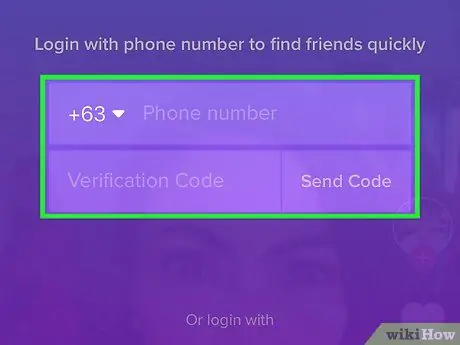
Step 6. Register using your phone number or email address
If you want to connect your TikTok account to one of the available social networks, read the next steps. Here's how to register with your phone number or email address:
- Tap "Sign up by phone or e-mail";
- Enter your date of birth and tap the arrow at the bottom right;
- Enter your phone number or tap "Email" in the upper right corner to enter your email address instead. Tap the arrow at the bottom right;
- If prompted, enter the four-digit code that is sent to you by the application. This applies only to those who intend to register with a telephone number;
- Enter the password you prefer and tap the check mark;
- Tap the box next to "I'm not a robot" if prompted. This is valid only for those who intend to register with the e-mail;
- The account will then be configured and ready to be used.
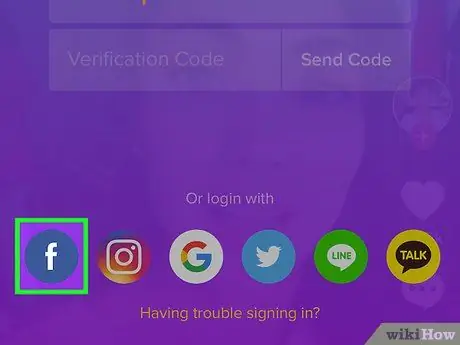
Step 7. Sign up with your Facebook account
Skip this step if you don't want to link your account to Facebook.
- Tap the Facebook icon. It depicts a white "f" in a blue circle;
- Tap "Continue";
- Enter your credentials to login if prompted;
- Tap "Sign in";
- Tap "Continue as";
- Enter your date of birth and tap the arrow at the bottom right. The account will be ready to be used.
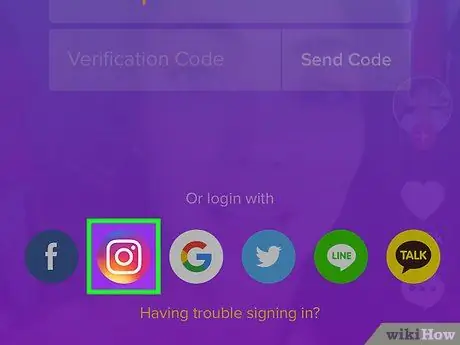
Step 8. Sign up with Instagram
Skip this step if you don't want to connect TikTok to Instagram, otherwise do the following:
- Tap the Instagram icon, which depicts a colored camera;
- Enter your username and password, then tap "Login";
- Tap "Authorize";
- Enter your date of birth and tap the arrow at the bottom right. The account will then be configured and ready to be used.
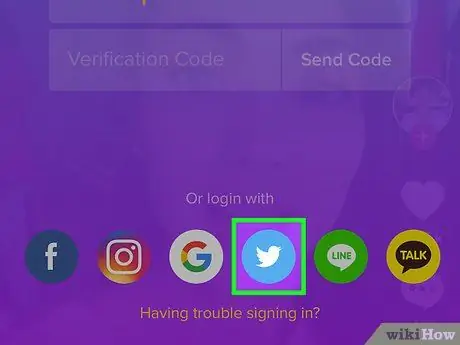
Step 9. Sign up with Twitter
Skip this step if you prefer not to sign up with Twitter. If not:
- Tap the Twitter icon. It represents a white bird on a light blue background;
- Enter username and password;
- Tap "Authorize app";
- Enter your date of birth and tap the arrow at the bottom right. Your account will be set up and ready to use.
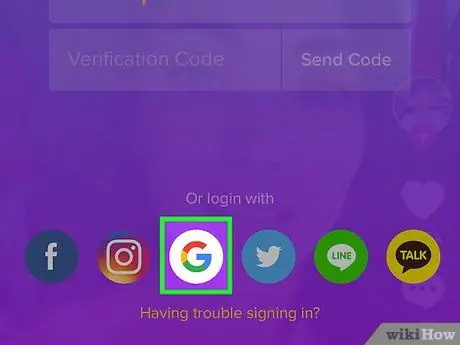
Step 10. Sign up with Google
Skip this step if you don't want to sign up with Google. If not:
- Tap the Google icon, which features a colored "G";
- Tap "Continue";
- Tap or enter your username and password if prompted;
- Enter your date of birth and tap the arrow at the bottom right. The account will then be configured and ready to be used.
Part 3 of 3: Setting Up Your Profile
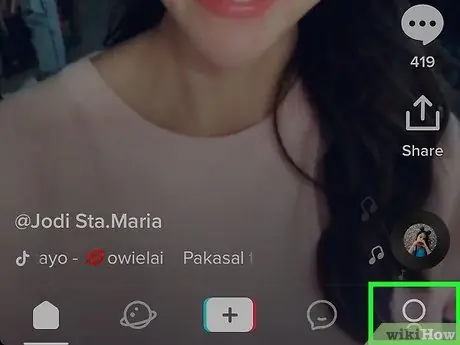
Step 1. Tap the profile icon
It represents the silhouette of a person and is located in the lower right corner.
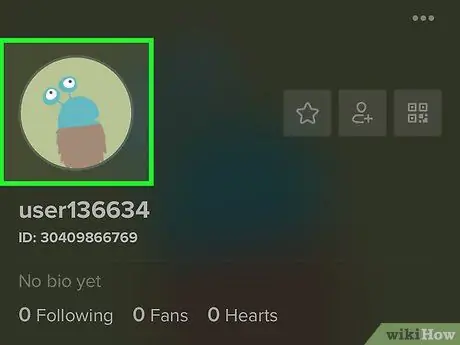
Step 2. Tap Edit Profile
It is a red and white button that is located in the center of the screen.
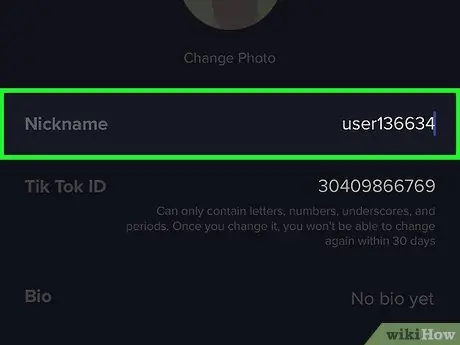
Step 3. Edit your display name if you wish
Write it in the indicated field.
The display name is different from the username. It appears at the top of your profile page, but it doesn't match your username, which is the name people use to tag you with the at sign ("@")
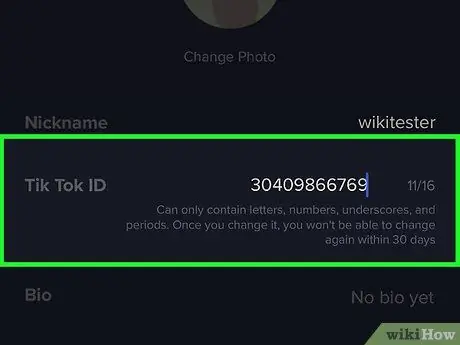
Step 4. Change your username if you wish
This is the name people will use to find and mention you (it will be placed after the "@" symbol to tag you). If you change it, you won't be able to change it again for 30 days.
- Tap the username field;
- Tap "Clear" when you are notified that you will only be able to change it again after 30 days;
- Enter the username you want to use instead of the current one.
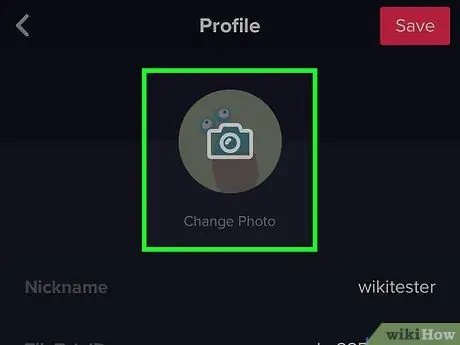
Step 5. Add a profile photo
To do this, tap the gray circular icon on the "Profile photo" text and then do the following:
- Tap "Take a photo" to get a new one. Tap "Ok" to authorize the app to use the camera, then take the photo. Align the part of the photo you want to use with the frame, then tap "Done" to upload it.
- Tap "Select from gallery" to choose a photo from your iPhone or iPad. Tap "Ok" to authorize TikTok to access your images, then select one. Line up the part of the photo you want to use with the frame and tap "Confirm" to upload it.
- If you want, you can upload a profile video by clicking on the circle above the word "Video Profile".
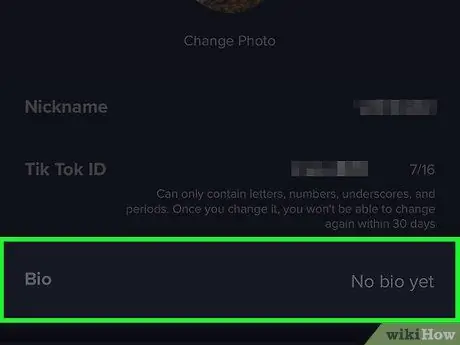
Step 6. Add a bio
To do this, tap the "No bio yet" field, then type a few words or phrases to describe yourself.
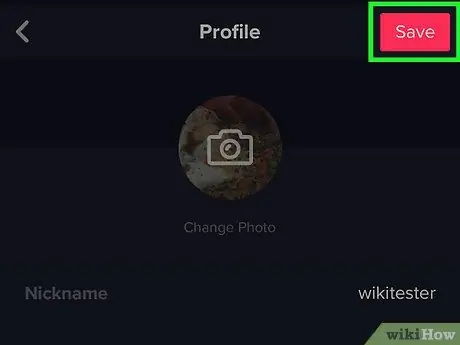
Step 7. Tap Save to save the profile
Once your profile is configured, your account will be ready to be used. Start following your friends!






