Making photocopies may seem like a fairly simple task, but as there are so many different machines, it's hard to know exactly how each model works. Choosing the right paper, preparing the copier, and distinguishing the important keys can streamline the process.
Steps
Method 1 of 4: Prepare the Originals
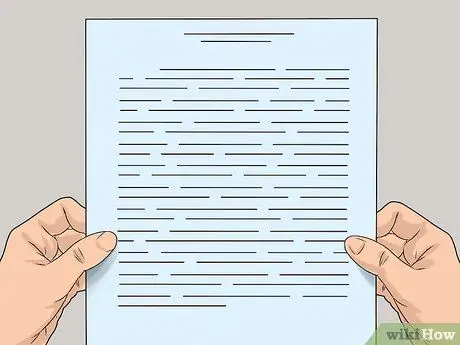
Step 1. Choose the original material
Make sure it is in good condition; the sheets that are not crumpled and clean allow for perfect photocopies. Whenever possible, print the original document on thick paper using an inkjet or laser printer, so that the images and words are sharp and of high quality.
- Unfold all the creases and smooth out the wrinkles. These imperfections can interfere with the clarity of the copy, prevent a quality result, and may obscure some text or photographs.
- Remove staples, tape, and torn pages before starting. Smooth paper slides easily into the machine and is less likely to get stuck or damaged.

Step 2. Clean the glass
Foreign objects, such as dust or dirt on the scanner glass, may appear as blemishes on copies; clean the surface thoroughly to get sharper photocopies.
Unplug the machine from the power outlet and start cleaning it. Apply a small amount of glass cleaner to a soft sponge and scrub all dirt off; dry the surface immediately with a microfibre cloth. Remember to never spray liquid directly on the glass, as it may seep into the copier causing damage that requires expensive repairs

Step 3. Keep the car clean
Handling the copier with care makes it easier to use, saves time, avoids the waste of poor quality copies and damage to the machine itself.
- Do not place your fingertips directly on the glass shelf, in order not to transfer the sebum and dirt on your hands.
- Never place post-it notes on top of the original, as glue residues can attract dirt to both the sheet and the machine glass.
Method 2 of 4: Choose the Card

Step 1. Choose your photocopy paper
Start by evaluating the weight of the paper you would like to use.
- Standard weight paper is the cheapest and is perfect for very fast copier machines.
- The medium weight sheets can be used both for photocopies and in inkjet or laser printers; they are slightly heavier and lend themselves well to "front and back" printing.
- Heavy paper has a smooth finish. However, due to its heavy weight, it slows down the copying process and may get stuck in the machine. By printing the original on this type of paper with a laser or inkjet machine, you can get sharper copies.

Step 2. Find out
Don't be afraid to ask the companies that supply the stationery for different details. If you are in the office, try to figure out which paper model has proved satisfactory in the past.
If you don't have a choice and need to use paper available in the office, ask what is the best method to use for your specific copier machine. Approach someone who has already made photocopies and ask for some advice
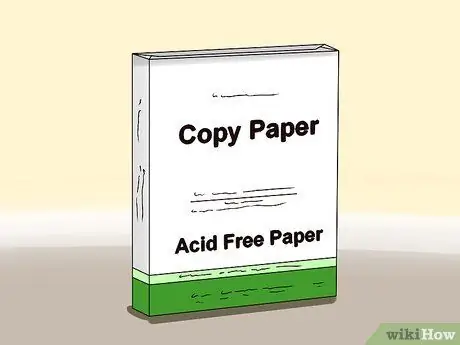
Step 3. Choose a paper with a high gloss level
This way, you get copies with high contrast and easier to read. Gloss is classified within a range of values from 84 to 100. Choose a paper type with a gloss close to 100.
- Remember that the best copies are obtained using an original document on white or pastel colored paper, regardless of the color of the paper you use for the copy itself. Originals on richly toned paper produce gray or illegible copies.
- Opt for acid-free paper. Most of the sheets on the market are of this type, but it's worth checking the label.
Method 3 of 4: Prepare the copier

Step 1. Press the "Start" button
It is a large green button that allows you to turn on the machine; sometimes, it says "Start" or "Startup" or neither. Wait for the copier to warm up.
- Take advantage of the wait by locating the position of the "Stop" or "Cancel" button, which is usually red, in case you need it in the future.
- Some models have a power saving mode that allows the machine to stay on without consuming too much electricity. If the copier is in this state, pressing the "Start" key should be able to activate it.
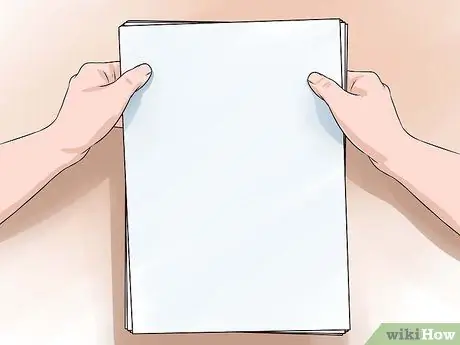
Step 2. Stack the copy sheets
Arrange them on top of each other, lift them and align them with both hands, grabbing the package as if it were a sandwich; check that there are no sheets protruding from the edges or with folded corners.

Step 3. Put the blank sheets in the IN tray
The machine pulls standard or medium-weight sheets of paper from this bin to make copies. The drawer is usually located near the base of the copier; fill it with papers, taking care to keep them tidy.
Method 4 of 4: Use the copier

Step 1. Choose your machine settings
They may vary depending on whether your copier model has both the glass shelf and the automatic document feeder. The glass surface allows greater control: place the original on it face down, taking care to align it with the arrows or the edges that are on the perimeter of the glass itself. The machine should recognize the correct positioning of the document. This method allows you to center the sheet more easily and manage the zoom.
- To enlarge the image compared to the original, take note of its size using the "rulers" on the perimeter of the glass surface. Decide how big the new image should be, this value is your "final size". Remember not to set a final size larger than the sheet size. Divide it by the width of the original image and multiply the result by 100; if you prefer, you can use the length value. The resulting value is the magnification percentage and is the number you must type on the copier keypad in the zoom menu.
- Automatic feeding is a typical feature of most machines, regardless of size. While it allows less control over the results, it comes in handy when you need to copy several pages. Simply insert your original documents into the feed tray.
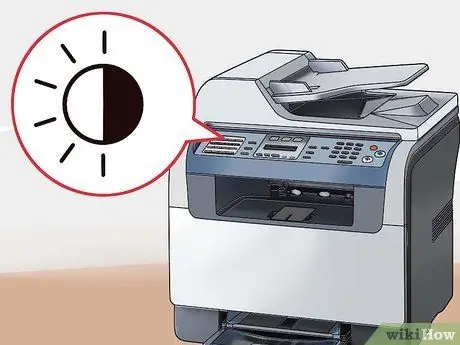
Step 2. Adjust the contrast
This option makes text and images more prominent than the background; as a result, copies are sharper and easier to read. Most copiers allow you to change the contrast settings from the management menu. Once the function is selected, use the scale on the screen or the arrows on the keypad to increase or decrease the contrast level.

Step 3. Select the brightness
There should be a scale on the screen; alternatively, there are directional keys that allow you to manage this feature. If the original is a sheet of newspaper, a photograph or you need to make black and white copies of a color document, you need to increase the brightness; Unclear, light-colored text or pencil drawings need to be darkened to make legible copies.

Step 4. Make a test copy
Type the number 1 into the number of copies menu and check the result; if you are satisfied, you can continue with more photocopies. This step is especially important when you change the contrast or zoom for the first time; also, it is quite easy to misalign the original on the glass. Continue making adjustments until copies are sharp and centered.
- If your copies don't meet your expectations, adjust your machine settings. Pages torn from a notebook and which have torn edges must be misaligned for the copy to be of good quality; alternatively, you must change the margin setting on the copier with the appropriate button.
- If the paper gets stuck, the machine shows where it is, giving instructions to remove the crumpled paper and continue the process.
- An error message indicates that the machine does not have all the information necessary to begin the copy process. Make sure you have entered the number of copies and the color.
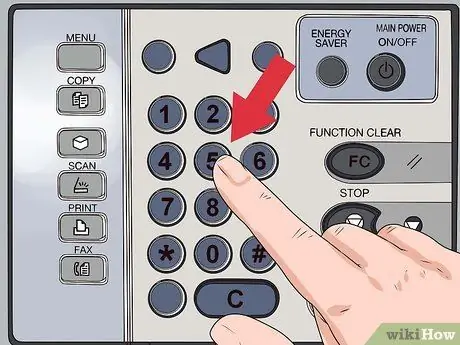
Step 5. Choose the quantity
Use the keypad or display to type in the number of copies you need.
At this point, you can press the "Copy" button, which is usually quite large; if you have difficulty, press the "Stop" or "Cancel" button. It may take a few seconds for the copier to stop moving
Advice
- For best results, make sure the original is in good condition.
- If you need to photocopy a small object, place a blank sheet of paper on top of it to save ink and avoid gray or black edges around the copies.
- Some copiers are capable of collating, stapling, or punching sheets. You can follow the instructions of your machine to perform these functions and avoid wasting time doing them by hand.
- If you are photocopying a newspaper or magazine article with images on the back that may appear as "ghost images" in copies, first place the original on the glass and then place a dark sheet on top of it, before close the lid; in this way, you avoid that the image is seen on the copies.
- Some machines are equipped with a "book" function and are able to fit several pages of a text on one sheet. Check the options available to use this feature.
- Use masking tape, white concealer, or masking tape to hide areas you don't want to copy. Remember to secure all edges so that nothing moves inside the machine.
Warnings
- If you need to photocopy on projector gloss sheets, make sure they specifically say "for photocopying", otherwise you risk damaging the machine.
- Wait for the white corrector to dry completely before making photocopies; otherwise, the liquid sticks to the glass of the car and you will have a lot of trouble cleaning it.
- The images produced by the professional studios are subject to the copyright of the photographer or the company (even if you buy them) and on the back they often bear the words "reproduction prohibited". Some photographers even allow you to buy copyrights and use the images as you see fit.
- Before photocopying items like books, magazines, CD covers, and sports cards, make sure it's legal.
- Special procedures may be required to photocopy government forms, driving licenses, passports and other legal documents; check the relevant regulations.
- For some materials "fair use" is granted, ie the use of the material itself for educational or research purposes, without the author's permission.






