This guide will tell you how to create a free two-way survey on Facebook. You can create it either using the Facebook website or via the mobile app. Remember that Facebook polls are limited to two responses (no more, no less), each of which must be less than 26 characters.
Steps
Method 1 of 2: Desktop Computer
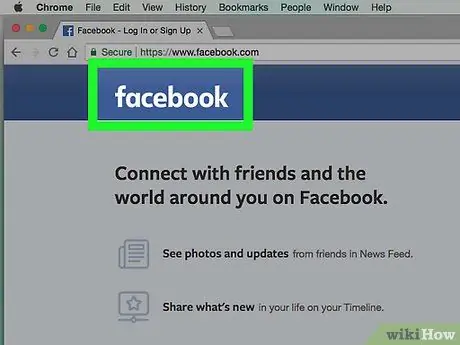
Step 1. Open Facebook
Go to using any browser. Doing so will open your News page, if you are already logged in.
If you are not logged in yet, enter your e-mail address and password before proceeding
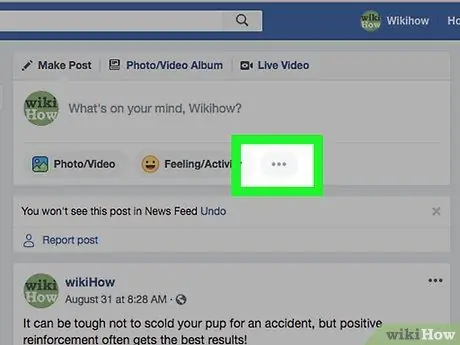
Step 2. Click on ⋯
It is located under the "Create a post" option, almost at the top of the News Feed. Doing so will open a new post creation window.
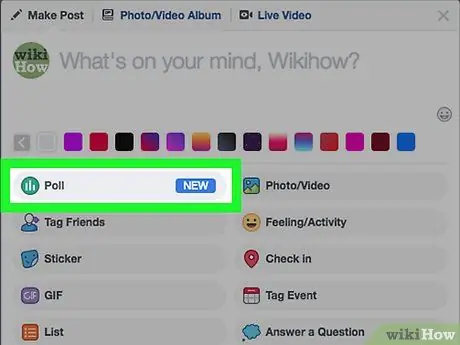
Step 3. Click on Poll
You'll find it under the “What are you thinking about?” Text box.
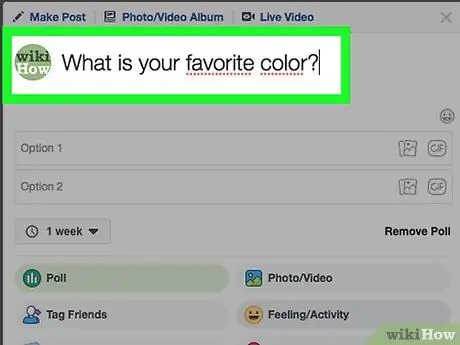
Step 4. Create the survey question
Type your question in the main text box.
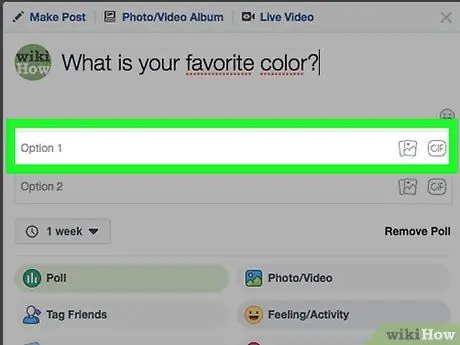
Step 5. Enter the first survey answer
Click on the “Option 1” text box, then type in an answer.
Your answer must be no more than 25 characters long
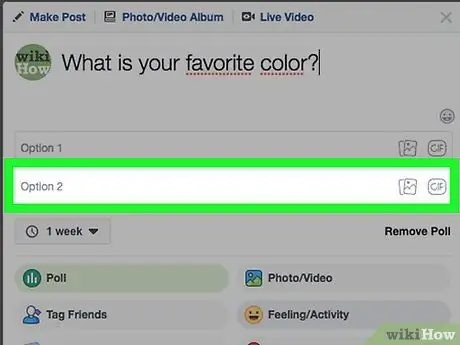
Step 6. Enter the second survey answer
To do this, use the “Option 2” text box.
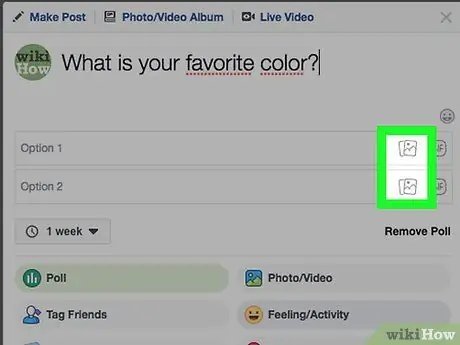
Step 7. Add images as desired
If you want to use images for your survey, click on the "Photo" icon located to the right of the first answer, choose an image, then repeat the operation for the second answer.
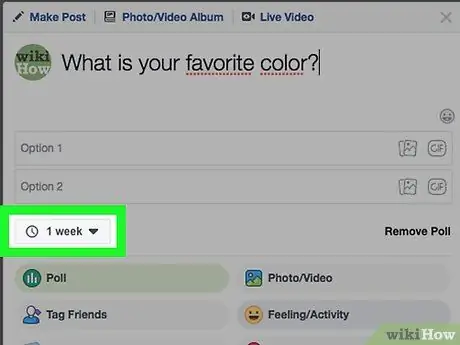
Step 8. Change the duration of the survey if needed
By default, your survey will remain active for one week. You can change the duration by clicking on the “1 week” box and choosing a different amount of time.
If you want to create a custom duration, click "Custom" and choose the day you want the survey to end
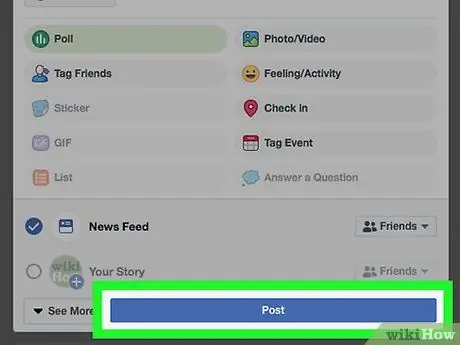
Step 9. Click Publish
It is located at the bottom of the window. Doing so will post the survey on your profile page.
Method 2 of 2: Mobile Devices
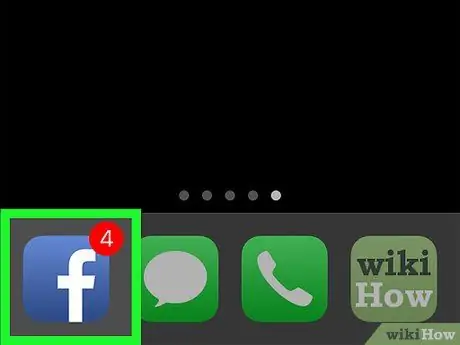
Step 1. Open Facebook
Press the Facebook app icon, a white "f" on a dark blue background. Your News page will open, if you are already logged in.
If you are not logged in yet, enter your e-mail address and password before proceeding
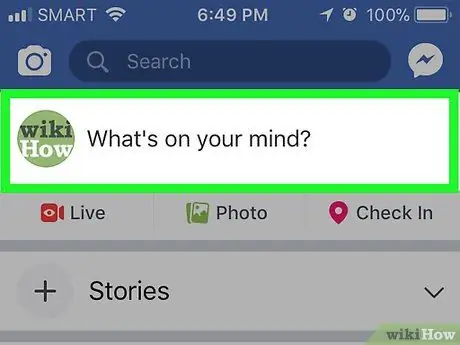
Step 2. Click on the text box "What are you thinking?
. It's at the top of the News page. This will open the window to change your status.
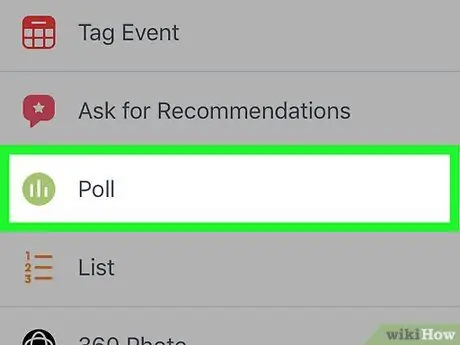
Step 3. Scroll down and hit Poll
It's near the end of the options list.
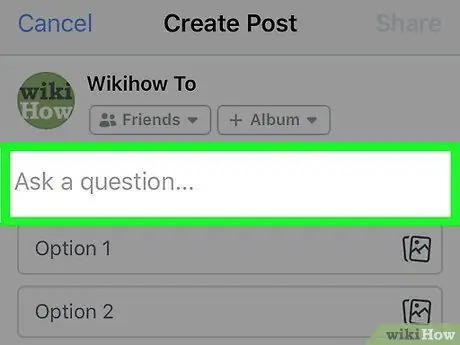
Step 4. Click on the “Ask a question…” text box
This is the box where you would normally enter a post. Your smartphone keyboard will appear.
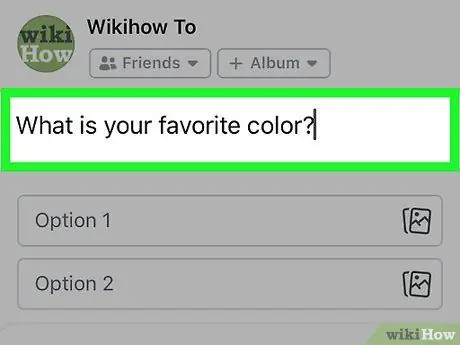
Step 5. Enter a question
Type in whatever you want to ask your Facebook friends.
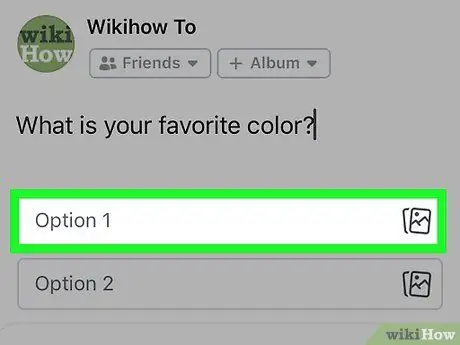
Step 6. Add the first survey answer
Click on the “Option 1” text box, then type any answer you want to be selectable.
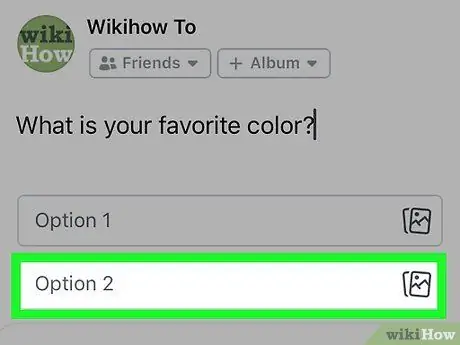
Step 7. Add the second survey response
To do this, use the “Option 2” text box.
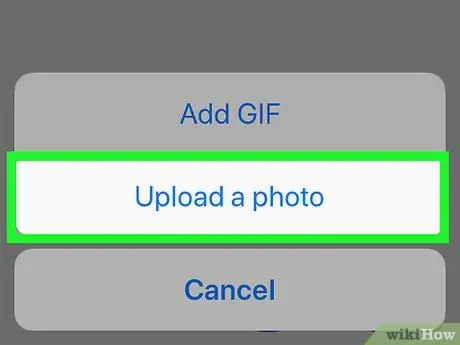
Step 8. Select images for your answers if you wish
If you want to add an image to the answer, press the "Add photo" icon to the right of the answer, then press "Upload a photo", then choose an image from your camera roll.
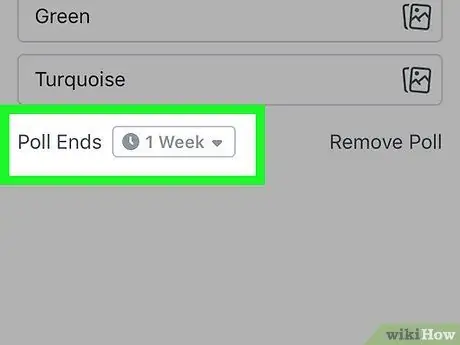
Step 9. Change the duration of the survey if needed
By default, your survey will remain active for one week. You can change the duration by pressing the “Survey Term” drop-down menu and selecting a different amount of time.
If you want to create a custom duration, click "Custom" and choose the day you want the survey to end
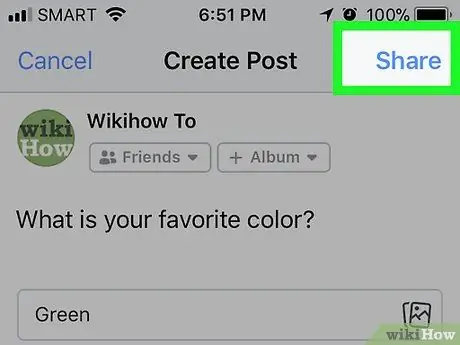
Step 10. Press Share
It is located in the upper right corner of the screen. Doing so will post the survey on your profile page.






