Most Macintosh computers can now burn CDs. It is quite easy and straightforward to write data to a CD, but sometimes it is more difficult to create a music CD. Read this quick tutorial to learn how.
Steps
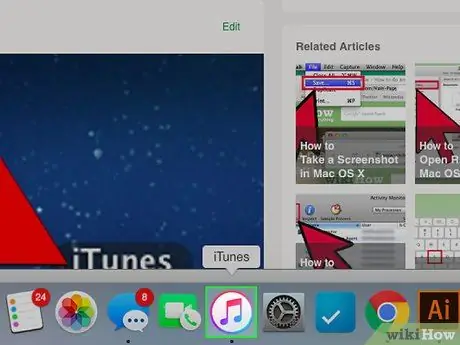
Step 1. Open iTunes
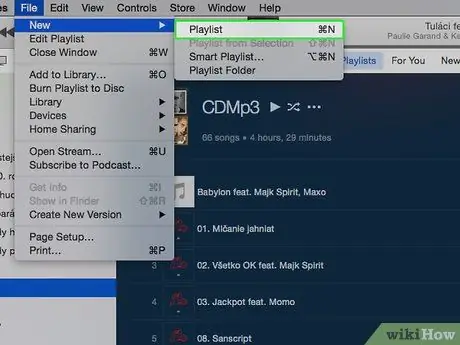
Step 2. Create a new playlist by clicking the "+" button in the lower left corner of the screen, or via File> New Playlist
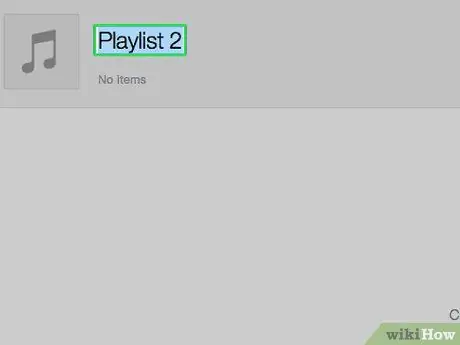
Step 3. Name your playlist
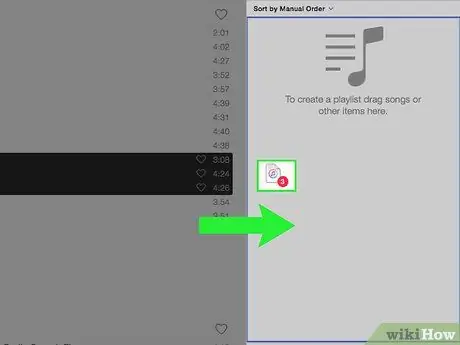
Step 4. Click and drag the selected songs from the library into the playlist
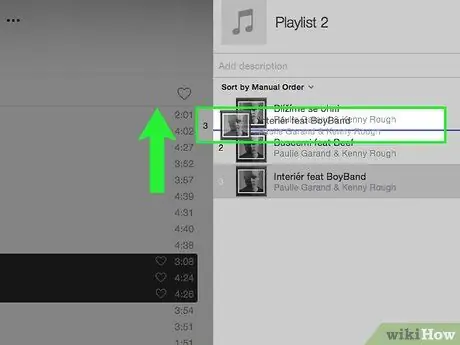
Step 5. If you wish, change the order by dragging the songs along the list (to do this, the box at the top of the number column must be checked)

Step 6. Insert a blank CD
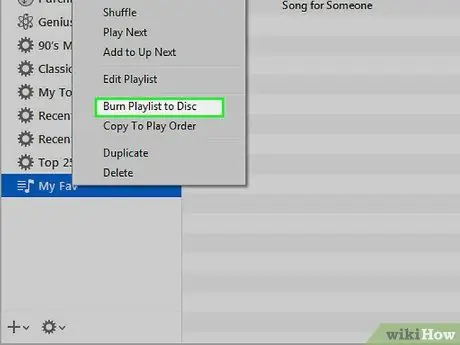
Step 7. Click on the "Burn" or "Burn" button in the lower right corner of the window
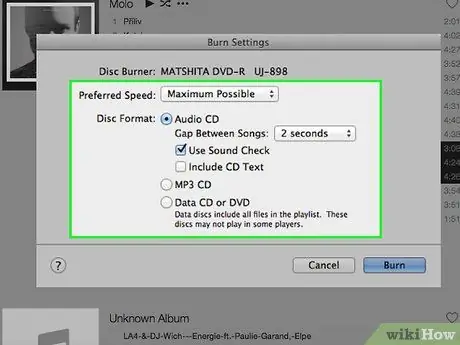
Step 8. Select the settings you prefer

Step 9. Wait patiently
Now iTunes will burn the music you have placed in the playlist onto the CD. This may take a while, depending on the speed of the burner. When the CD is ready, the audio CD with the tracks you burned on it will appear in iTunes. Now you can eject the CD from the player and it will be ready for use.
Advice
- This will only work if your computer has a player that also works as a burner.
- Most CDs have a limit of 18-20 songs or 80 minutes of audio. You will be shown a warning message on iTunes in case the total file size is too large, but still try to get closer to the limit.






