If a hardware device on your computer is not working properly and you are unsure of the manufacturer and model, you can use the hardware ID to be able to identify it for sure. The hardware ID is an identification number that allows you to trace the make and model of any peripheral or card installed in your computer, even when the device is not working properly.
Steps
Part 1 of 2: Finding the Hardware ID
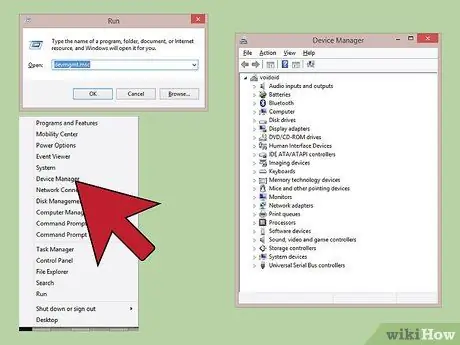
Step 1. Open the "Device Manager" window
Within this system window, you will see a complete list of all hardware cards and peripherals installed or connected to your computer, including those that have not been recognized or are not working properly. You can open the "Device Manager" window in several ways:
- Any version of Windows - press the key combination ⊞ Win + R and type the command devmgmt.msc in the "Open" field;
- Any version of Windows - access the "Control Panel" and activate the "Large Icons" or "Small Icons" view mode using the drop-down menu located in the upper right corner of the window. At this point click on the "Device manager" icon;
- Windows 8.1 and later - select the "Start" button with the right mouse button and click on the "Device Manager" item.
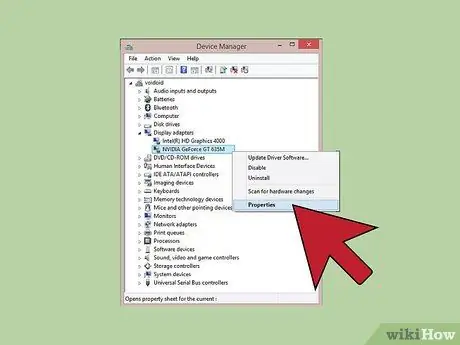
Step 2. Select with the right mouse button the device whose hardware ID you want to trace and select "Properties" from the menu that will appear
You can also perform this step for unknown peripherals or malfunctioning devices, so that you can download and install the correct drivers.
- Devices in error are indicated by a small icon in the shape of an exclamation point "!".
- You can expand a device category by clicking on the corresponding "+" icon.
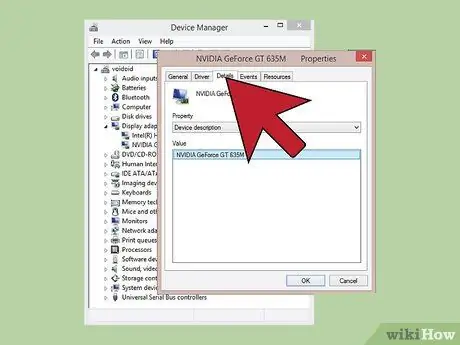
Step 3. Click on the tab
Details. The "Properties" drop-down menu and "Value" pane will appear.
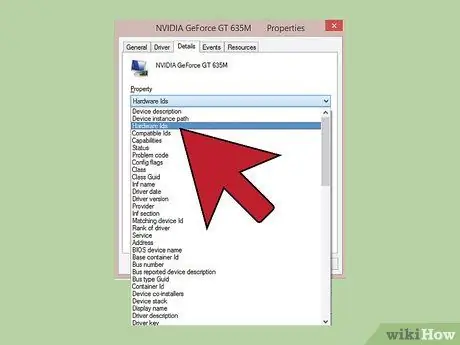
Step 4. Select the "Hardware ID" item from the "Properties" drop-down menu
Within the "Value" box, several items will be displayed. This is the hardware ID data of the device you have selected. You can use the hardware IDs that appear to identify the correct drivers for the device in question. Refer to the next section of the article for more details on this.
Part 2 of 2: Use Hardware ID to Locate Drivers
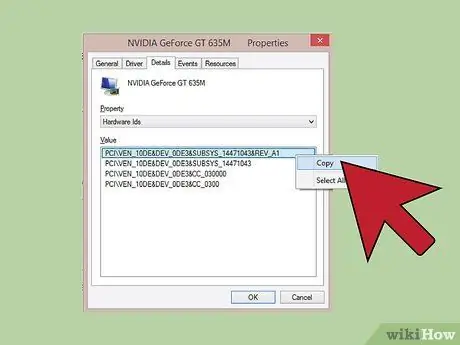
Step 1. Select the first hardware ID with the right mouse button and choose the "Copy" option
The first hardware ID in the list is usually also the main one and should consist of the largest number of characters. Select it with the right mouse button and choose the "Copy" option from the context menu that will appear.
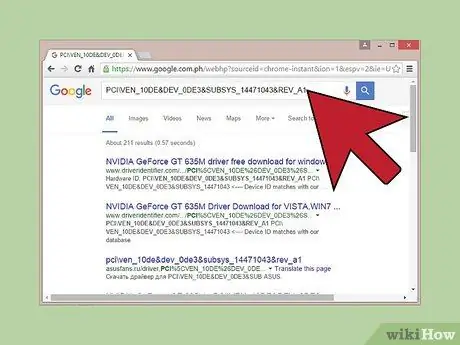
Step 2. Paste the hardware ID into the Google search engine
Normally the hardware device it refers to will appear. Using the information you will get, you will be able to trace the make and model of the device under consideration.
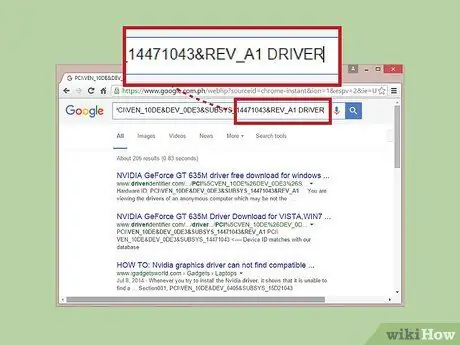
Step 3. Add the keyword "driver" to the end of the search string
This will give you quick access to one of the web pages that provide the drivers for the hardware device you are looking for. Alternatively, you can use the information you obtained in the previous step to download the correct driver directly from the card manufacturer's website.
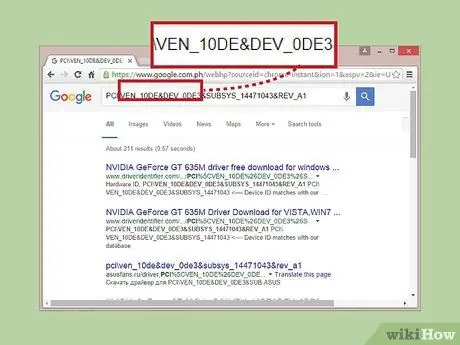
Step 4. Understand the format of a hardware ID
Interpreting the meaning of the parts that make up a hardware ID is not something that should scare you or worry you. In fact, it will be of great help to you if the search you conducted with Google did not give the desired results. The VEN_XXXX parameter identifies the manufacturer code of the hardware device. The DEV_XXXX parameter refers to the specific model of the device. Below is the list of the identification codes of the most popular hardware manufacturers (VEN_XXXX):
- Intel - 8086;
- ATI / AMD - 1002/1022;
- NVIDIA - 10DE;
- Broadcom - 14E4;
- Atheros - 168C;
- Realtek - 10EC;
- Creative - 1102;
- Logitech - 046D.
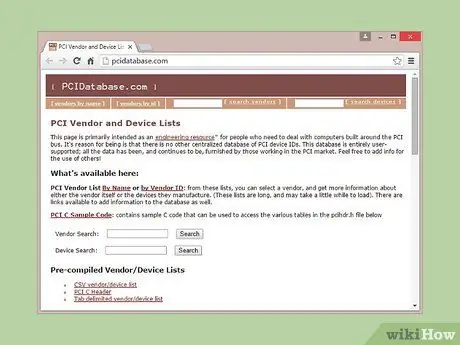
Step 5. Use the Device Hunt website to track the make and model of a hardware device
To search the devicehunt.com website database, use the manufacturer code (VEN_XXXX) and the device code (DEV_XXXX) that you extracted from the hardware ID of the device in question. Enter the four-digit manufacturer code into the "Vendor ID" field or the four-digit device code into the "Device ID" field, then click the "Search" button.
- The Device Hunt website database is very extensive, but it does not contain all hardware peripherals available on the market. For this reason there is a possibility that your search will not give any results.
- The database contains data on PCI hardware devices including video cards, sound cards, and network adapters.






