This article shows you how to install an SD card previously used on another device into an Android smartphone or tablet.
Steps

Step 1. Insert the SD card into the appropriate slot on your Android device
If the card is already present in the device, but you simply unmounted, you can skip this step, otherwise follow these instructions:
- Turn off the Android device;
- Remove the cover from the SD card slot. Normally, the latter is located on the upper side of the device or along one of the two sides of the body. If you are unable to open the housing with your hands, use the small metal (or plastic) tool that came with the device at the time of purchase. There is a small hole on the outer cover that closes the SD card slot.
- Insert the SD card into the appropriate slot, taking care to orient the side where the metal connectors are located downwards;
- Replace the cover you removed to insert the card;
- At this point turn on the device.
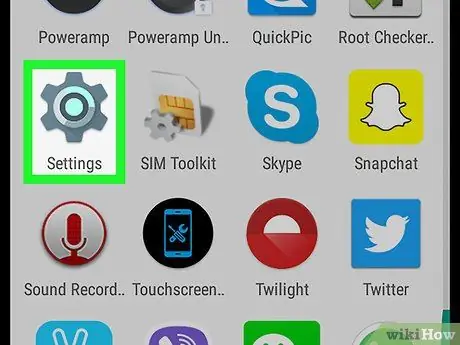
Step 2. Launch the Android Settings app
It is characterized by the following icon
. Normally it is visible directly on the Home of the device or within the "Applications" panel.
If you are using a Samsung Galaxy series device, please refer to this article
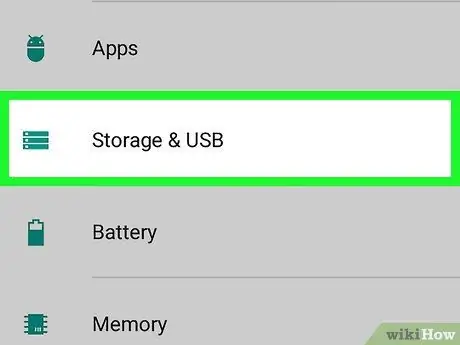
Step 3. Scroll down the menu that appears to locate and select the Storage and USB option
A variety of information regarding device memory usage will be displayed, including an option related to the SD card (if the SD card is not yet active, it should be marked "Not configured").
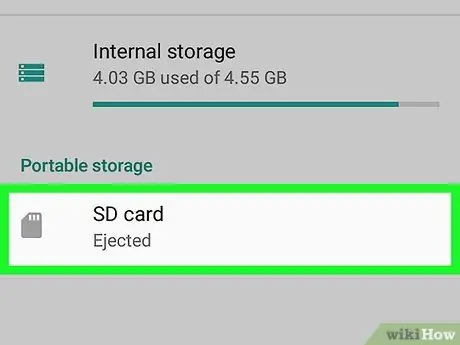
Step 4. Tap the SD Card entry
A small pop-up window will appear.
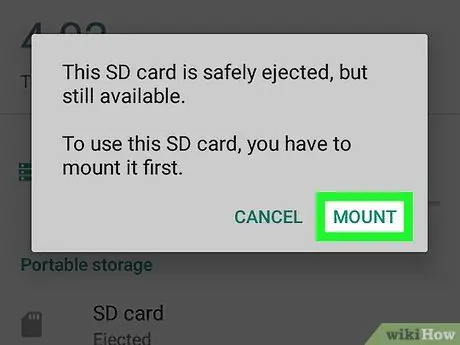
Step 5. Press the Configure button
The SD card will be "mounted" which will allow you to use it as a storage unit for your Android device. At the end of the configuration procedure, you will be able to use it immediately.






