Having to look for the degree symbol "°", copy it, and then paste it into the document you're working on whenever you need it is no fun at all. Fortunately, there are several ways to type the degree symbol "°" on PC, Mac, iOS and Android devices, without needing to copy and paste.
Steps
Method 1 of 7: Using Key Combinations
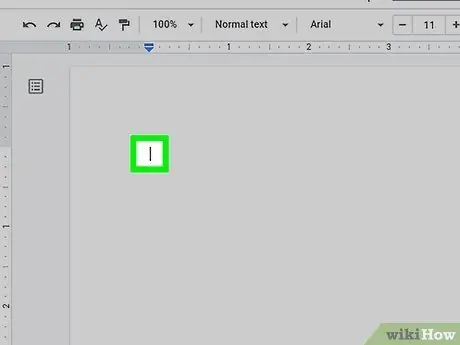
Step 1. Click where you want to insert the degree symbol
The easiest way to insert the degree symbol into text with a keyboard is to use a combination of keys. You can use ASCII codes on Windows, a specific key combination on Mac, or a special key combination if you are using Word and Excel. Either way, start by clicking on the place in the email, post, message or document where you want to insert the degree symbol.
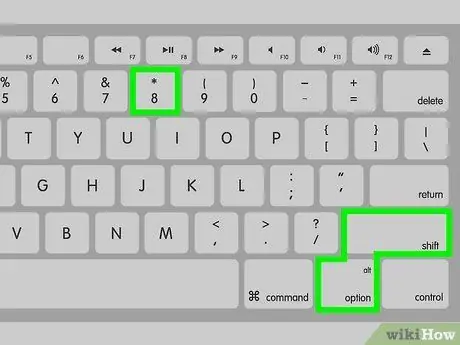
Step 2. Press the key combination ⇧ Shift + ⌥ Option + 8 on Mac
If you are using a Mac, press the key combination Shift + Option + 8 to type the degree symbol at the chosen point.

Step 3. Press the key combination ⇧ Shift + Ctrl + @ and then press the Spacebar if you are using Microsoft Word.
In this case, to insert the degree symbol in the text, press the key combination Shift + Ctrl + @, then press the "Spacebar".
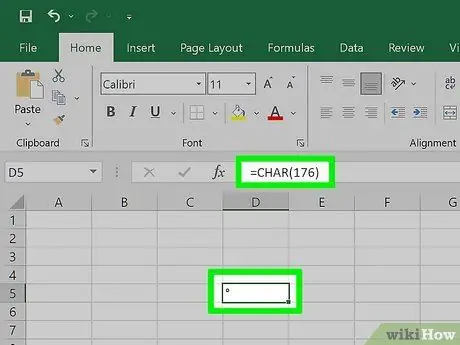
Step 4. Use the = CHAR (176) function in Microsoft Excel
If you are working in Excel, you can use the degree symbol by using the formula "= CHAR (176)" and entering it in a cell.
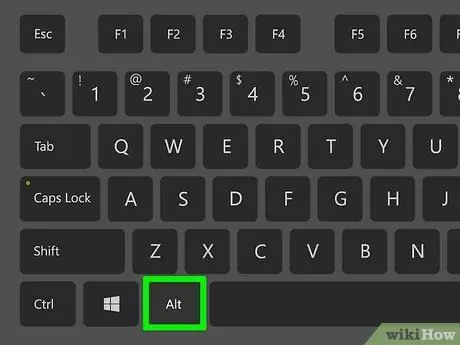
Step 5. If you are using a Windows PC, hold down the Alt key and enter the code 0176 using the numeric keypad on the keyboard
The keypad is normally visible on the right side of the keyboard. Type the indicated code, "0176", while holding down the "Alt" key. Remember not to use the numeric keys located at the top of the keyboard to enter the indicated code. When you release the "Alt" key, the degree symbol should appear where the text cursor is visible.
If not, press the "Num Lock" key and try again
Method 2 of 7: Using the Emoji Keyboard in Windows 10
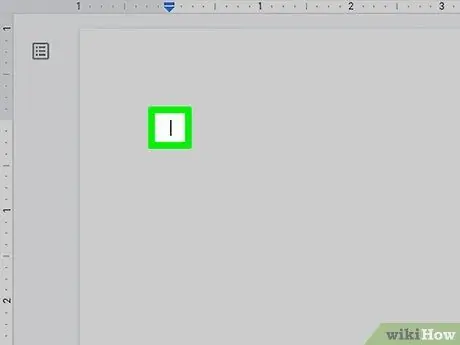
Step 1. Click where you want to insert the degree symbol
This can be any app that allows you to enter text or an email, post, message or text document.
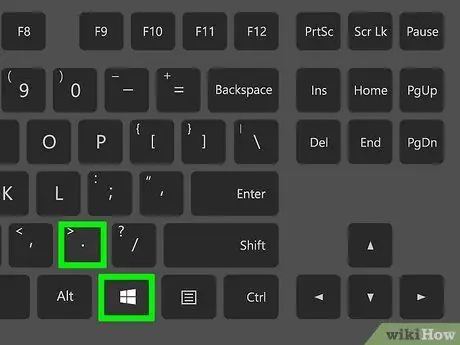
Step 2. Press the key combination ⊞ Win +
. This will bring up the Windows "Emoji" dialog.
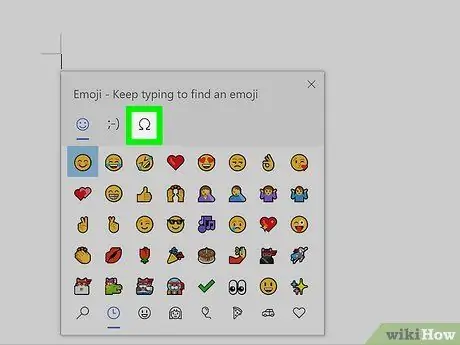
Step 3. Click on the Ω tab
It appears at the top of the "Emoji" window and is characterized by the Greek capital letter omega. A list of symbols will appear.
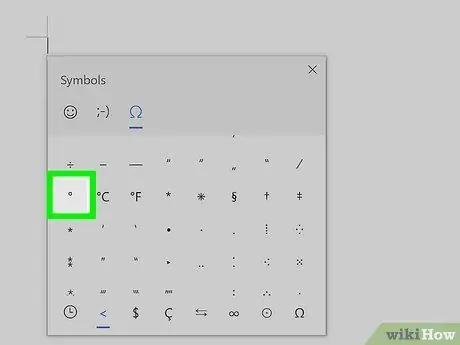
Step 4. Scroll down the list and click on the º symbol
It is located in the lower left of the list. Click on it to select it and insert it in the desired place.
Method 3 of 7: Using the Character Map in Windows
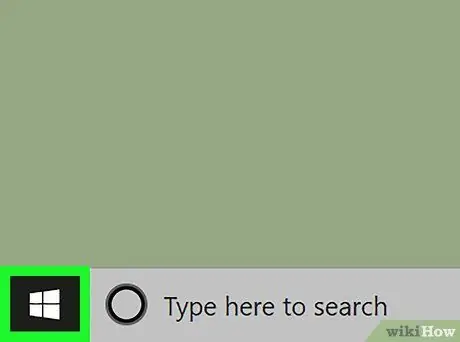
Step 1. Access the "Start" menu by clicking on the button
It features an icon depicting the Windows logo and is located in the lower left corner of the desktop.
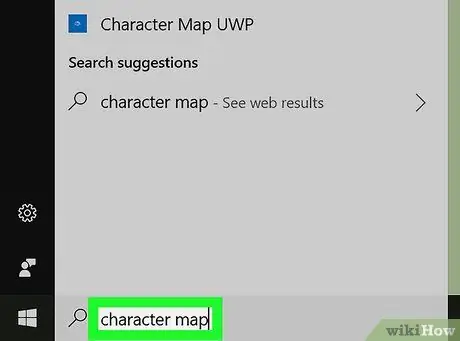
Step 2. Type in your character map keywords
A search for the "Character Map" program will be performed on your computer.
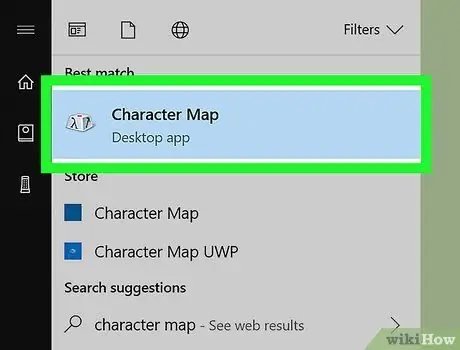
Step 3. Click the Character Map icon
It features a stylized keyboard key and should have appeared at the top of the results list. This will open the "Character Map" dialog.
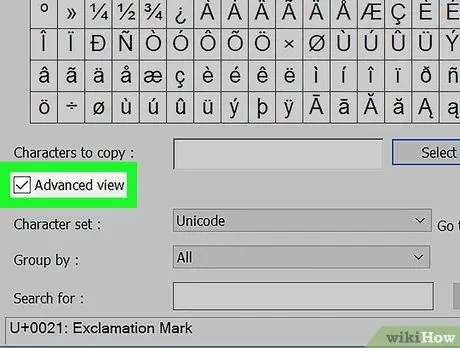
Step 4. Select the "Advanced View" checkbox
It is located at the bottom of the "Character Map" window.
If the "Advanced View" checkbox is already selected, skip this step
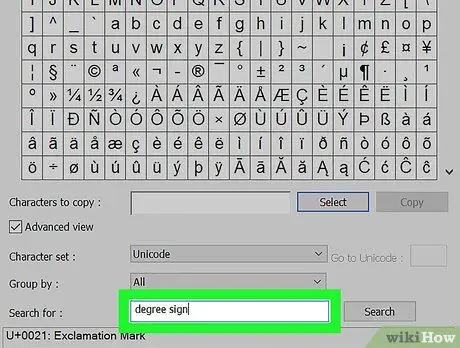
Step 5. Look for the degree symbol
Type the keywords "degree sign" into the search bar visible at the bottom of the window, then click the button Search for. Only the degree symbol will be displayed in the window list.
The degree symbol is also visible in the middle of the sixth row of the table which is displayed by default when you open the "Character Map" window
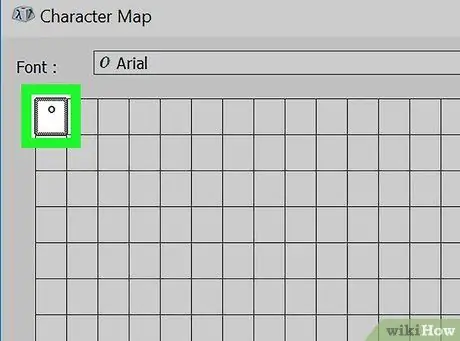
Step 6. Double click on the degree symbol
It is displayed in the first cell of the grid in the upper left corner.
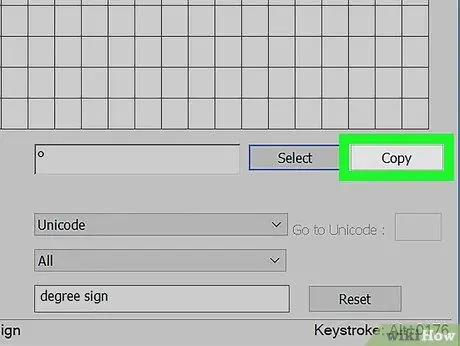
Step 7. Click the Copy button
It is visible to the right of the "Characters to Copy" text field.
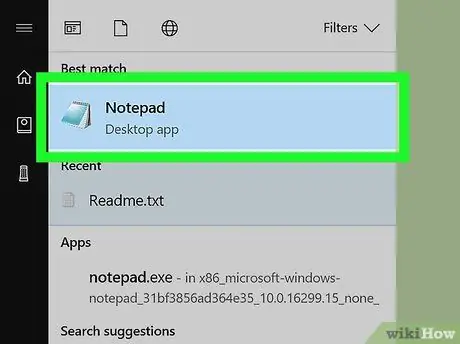
Step 8. Go to the point where you need to enter the degree symbol
This can be any text document, post, email or message.
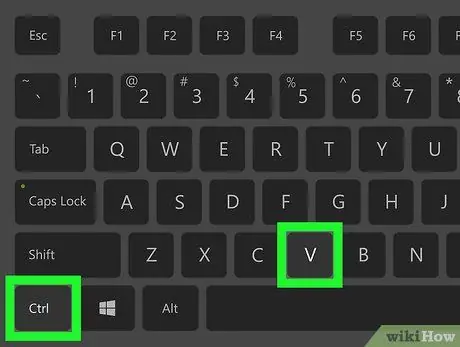
Step 9. Press the key combination Ctrl + V
The degree symbol will be pasted to the point indicated by the text cursor.
Method 4 of 7: Mac
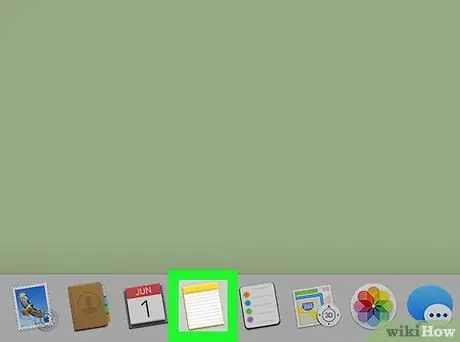
Step 1. Click where you want to insert the degree symbol
This can be any app that allows you to enter text or an email, post, web page, message or text document.
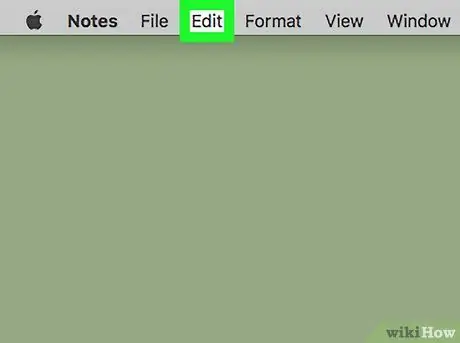
Step 2. Click on the Edit menu
It is listed at the top of the screen. A list of options will be displayed.
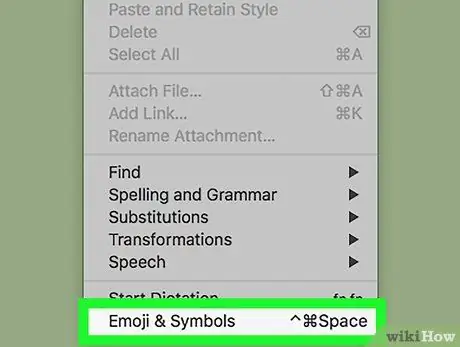
Step 3. Click on the Emoji and Symbols option
It is listed at the bottom of the menu Edit. This will bring up the "Character Viewer" window.
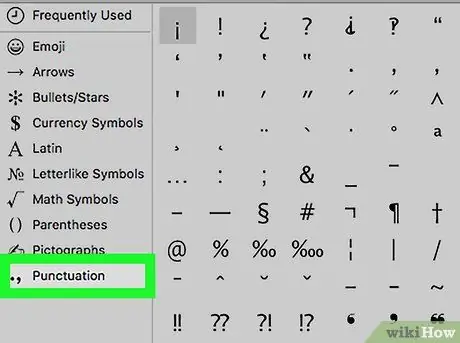
Step 4. Click on the Punctuation tab
It is listed in the left pane of the "Character Viewer" window.
You may need to first click on the "Expand" icon, characterized by a square and located in the upper right corner of the window
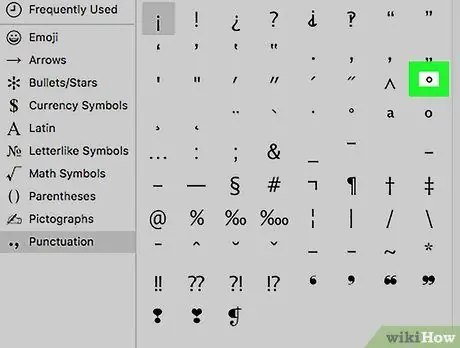
Step 5. Locate the degree symbol
It is displayed in the third row of the list, to the right of the symbol ^.
On the right side of the indicated line there is also a symbol of the larger degrees, if the one in question should be too small for your needs
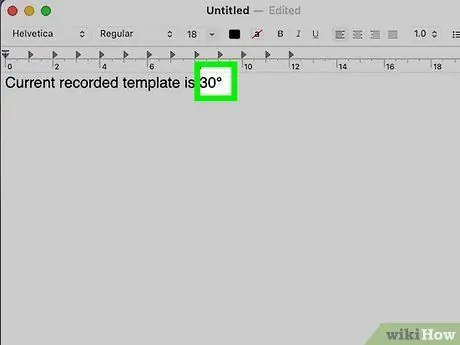
Step 6. Double click on the degree symbol
This way, the symbol will be inserted where you placed the text cursor.
Method 5 of 7: Chromebook and Linux
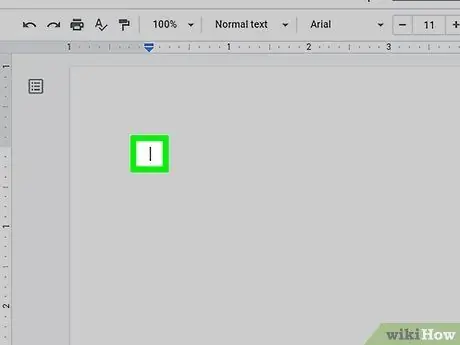
Step 1. Click where you want to insert the degree symbol
In this case, Unicode characters must be used. Click on the text field where you want to insert the degree symbol.
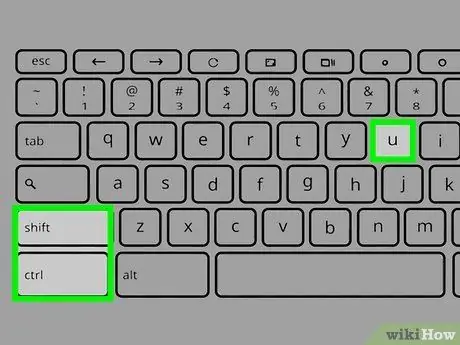
Step 2. Press the key combination ⇧ Shift + Ctrl + U
The letter "u" will be displayed underlined in the selected text field.
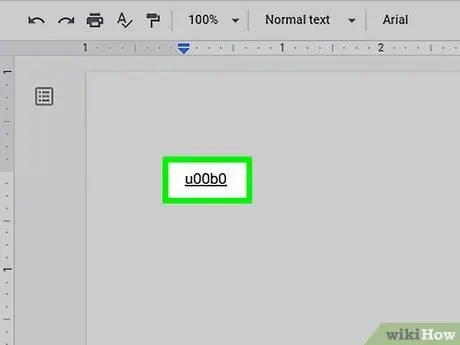
Step 3. Enter the code 00B0 on a Chromebook or B0 on Linux
This is the unicode code associated with the degree symbol.

Step 4. Press the Spacebar or key Enter.
This way, the underlined letter "u" will automatically be converted to the degree symbol.
Method 6 of 7: iOS devices
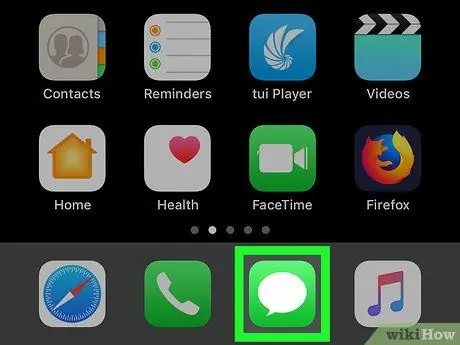
Step 1. Launch any app that allows you to enter text
On iPhones and iPads it is possible to type the degree symbol using the virtual keyboard of the device, but to do so you must first activate the correct display mode.
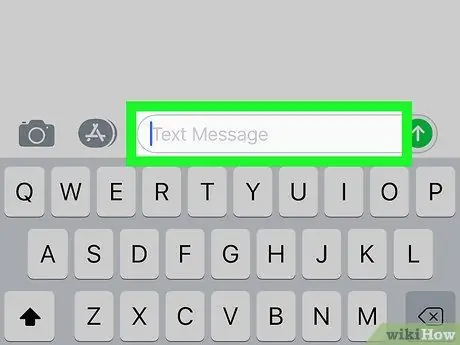
Step 2. Place the text cursor where you want to insert the degree symbol
This can be any text field (for example, the iMessage app) where you need to enter the degree symbol. In this way, the virtual keyboard of the device should appear.
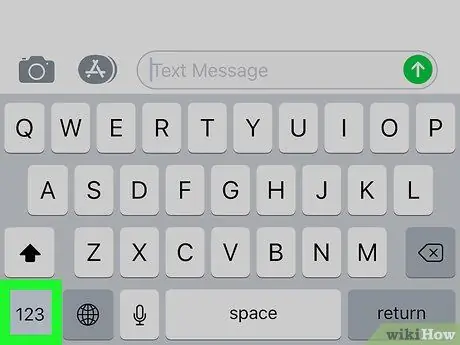
Step 3. Press the 123 key
It is located in the lower left corner of the keyboard and is used to enable the entry of numbers and symbols.
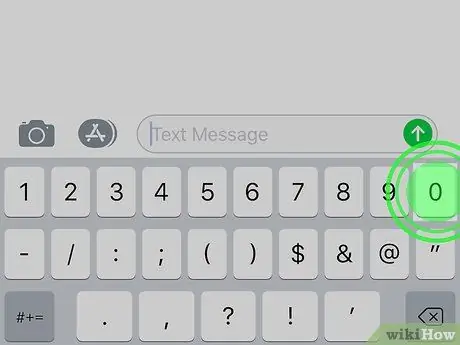
Step 4. Press and hold the "0" key
It is located at the top of the keyboard. After a few moments, a small context menu linked to the key will appear 0.
If you're using an iPhone 6S or later, be sure to lightly press the button 0, otherwise you will activate the 3D Touch function instead of displaying the context menu.
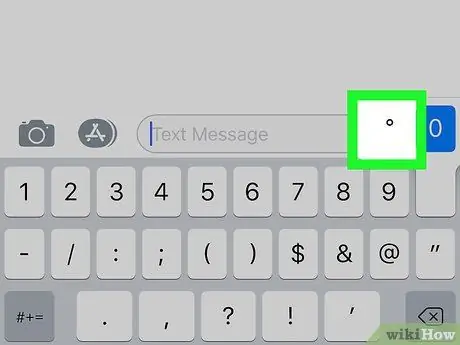
Step 5. Select the degree symbol
Slide your finger across the screen until you reach the symbol in question to select it (it will appear highlighted), then lift your finger. This way, the degree symbol will be inserted where the text cursor is visible.
Method 7 of 7: Android devices
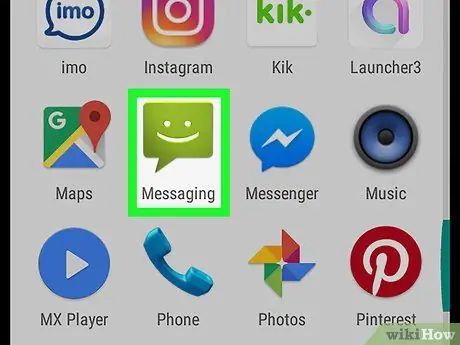
Step 1. Launch an app that allows you to enter text using the device keyboard
The degree symbol is available in the section of the virtual keyboard of Android devices dedicated to symbols.
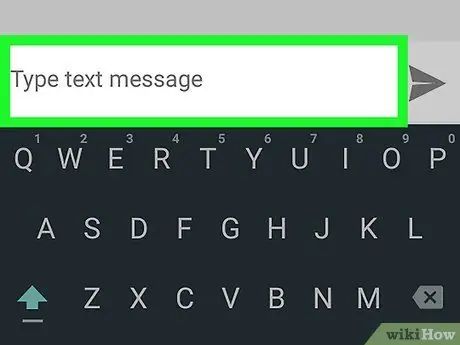
Step 2. Place the text cursor where you want to insert the degree symbol
Tap the text field where you want to insert the symbol (for example, the Message app input field). The virtual keyboard of the device should appear on the screen.
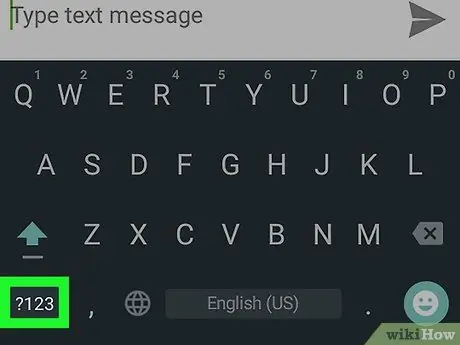
Step 3. Press the? 123 key or !#1.
It is located at the bottom left of the keyboard. This will bring up the numbers and symbols section of the keyboard.
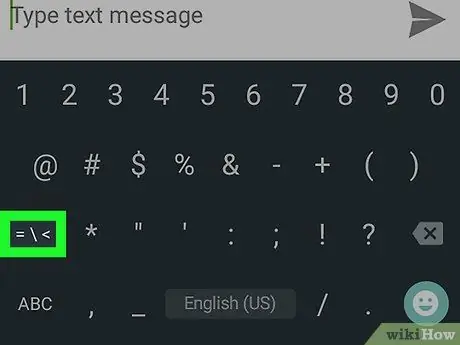
Step 4. Press the key to go to the second screen of the symbol list
It is the second key displayed at the bottom left of the keyboard. If you are using the Google keyboard, you will need to press the "= / <" key. If you are using the device keyboard, Samsung will need to press the "1/2" button.
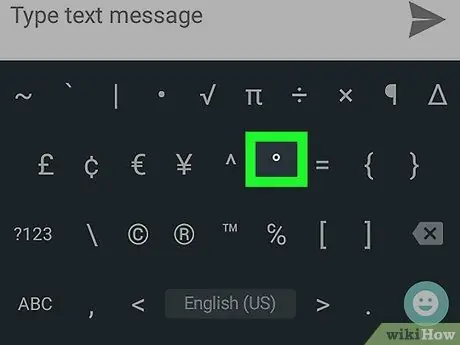
Step 5. Press the key with the degree symbol
The latter will be inserted in the selected text field.
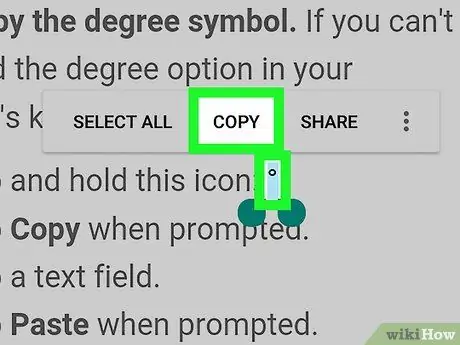
Step 6. Copy the degree symbol
If the symbol in question is not present on the keyboard of your device, follow these instructions:
- Keep your finger pressed on the ° icon;
- Choose the option Copy when required;
- Select the text field in which to insert the degree symbol;
- Choose the option Paste when required.






