By reading this article you will learn how to use Soundflower together with Audacity to record the audio of an application with a Mac Os X computer. You will also be able to record Skype audio.
Steps
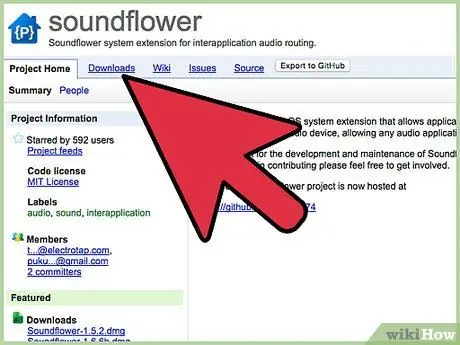
Step 1. Download Soundflower from https://code.google.com/p/soundflower/ Click the Soundflower-1.5.1.dmg link in the download section of the internet page to start downloading it
Wait for the download to complete.
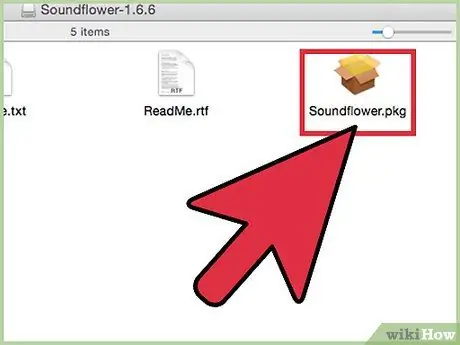
Step 2. Open the.dmg file and click the Soundflower file to begin the installation
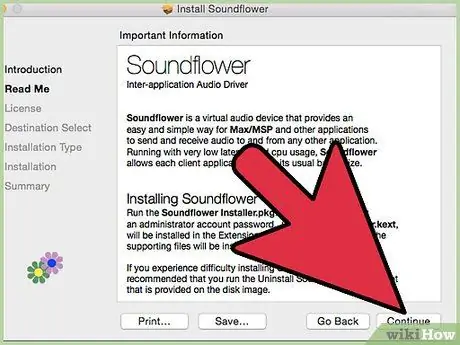
Step 3. Follow the installation procedure by clicking on the continue button
Enter your password. After entering the password, the installation will be completed automatically.
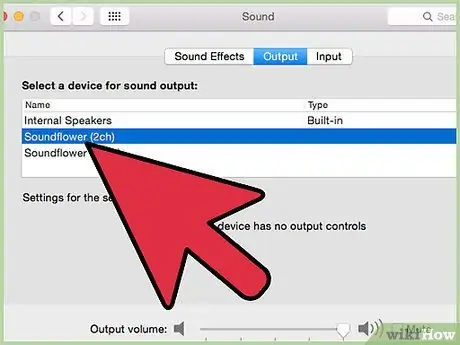
Step 4. Configure the audio system
Go to system preferences and click the Sound option. In the Output tab of the Sound option, select Soundflower (2ch) as the sound device.
Step 5.
-
Configure Soundflower. Open the Soundflowerbed application. It is located in the Soundflower folder in Applications. A black icon should appear in the upper right corner of the screen near the clock.

Record Application Audio With Soundflower Step 5Bullet1 -
Click the Soundflowerbed icon and then the Audio Setup option in the drop-down menu.

Record Application Audio With Soundflower Step 5Bullet2 -
Make sure Soundflower (2ch) is selected as the default system output in the Audio Devices tab.

Record Application Audio With Soundflower Step 5Bullet3 -
Before continuing make sure your speakers / headphones are selected in the Sunflowerbed drop-down menu. It will allow you to listen to the audio as you record it.

Record Application Audio With Soundflower Step 5Bullet4 
Record Application Audio With Soundflower Step 6 Step 6. Download Audacity
Go to https://audacity.sourceforge.net/download/mac and download the version suitable for your system and computer.

Record Application Audio With Soundflower Step 7 Step 7. Install Audacity
Open the.dmg file downloaded in step 6. Drag the Audacity application to the place where you want to install it.

Record Application Audio With Soundflower Step 8 Step 8. Configure Audacity
-
Start Audacity. You will see a text box that says 'First Start of Audacity'. Make sure you choose the appropriate language.

Record Application Audio With Soundflower Step 8Bullet1 -
Go to the Audacity drop-down menu and select preferences.

Record Application Audio With Soundflower Step 8Bullet2 -
On the Audio I / O tab, make sure Soundflower (2ch) is selected as the recording device.

Record Application Audio With Soundflower Step 8Bullet3 
Record Application Audio With Soundflower Step 9 Step 9. Play audio through an application
Configuration varies by application, so make sure the application in question uses your sound system or has Soundflower (2ch) selected as your audio device. The web browser should already work with the listed settings without needing to change them, so everything is ready if you play a video on Youtube (with audio).

Record Application Audio With Soundflower Step 10 Step 10. Start recording in Audacity
Press the red button on the main screen to start recording. Have fun recording all the sounds played on your computer!
-






