All types of documents can be converted into a PDF file without necessarily having to download specific conversion software. Several methods can be used, including Google Drive, Microsoft Office on Windows and OS X, or online services.
Steps
Method 1 of 5: Convert Files to PDF Using Google Drive
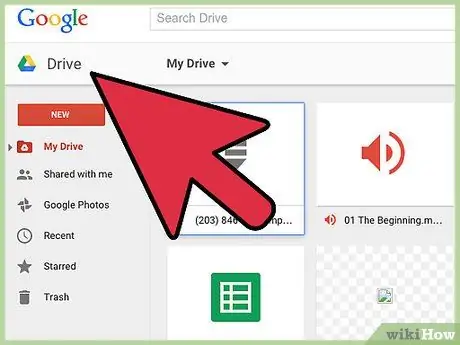
Step 1. Open the Google Drive site at
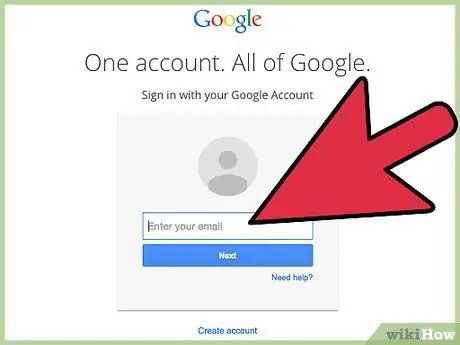
Step 2. Log in to the google account where the document is stored
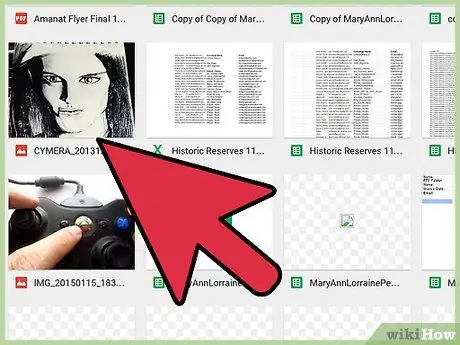
Step 3. Open the document you want to convert to PDF
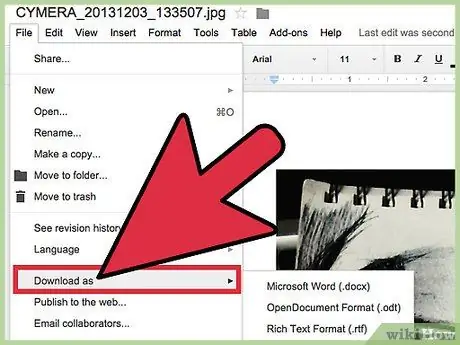
Step 4. Click on "File" and select "Save As
..”
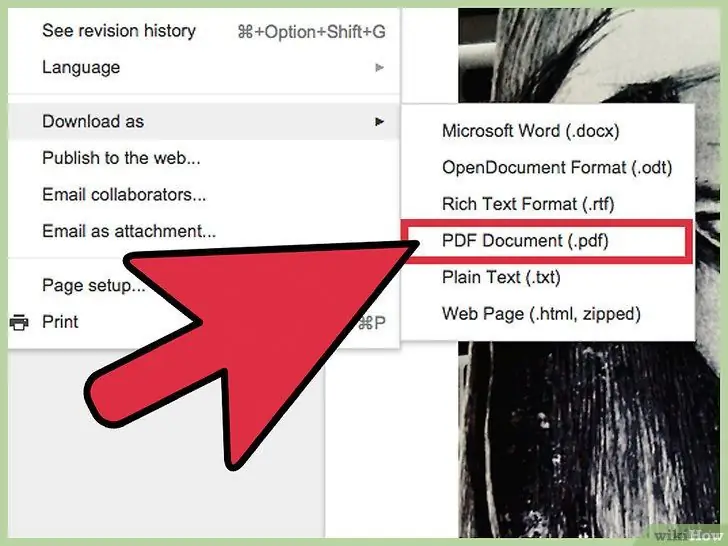
Step 5. Select "PDF"
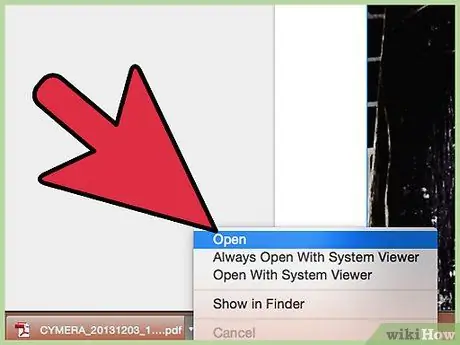
Step 6. Select the option to open or save the file
Google Drive will download a copy of your document and convert it to PDF.
Method 2 of 5: Convert Files to PDF Using Microsoft Word / Excel / Powerpoint
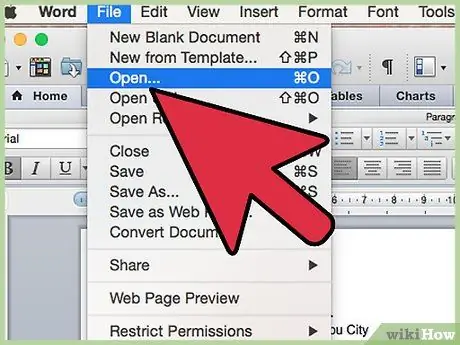
Step 1. Open the document you want to convert to PDF
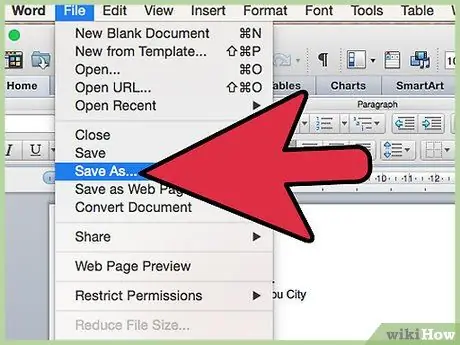
Step 2. Click on the "File" menu item and select "Save As
.. ”
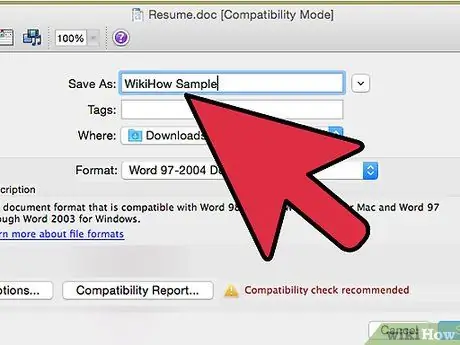
Step 3. Type a name for your file in the field labeled "File name
”
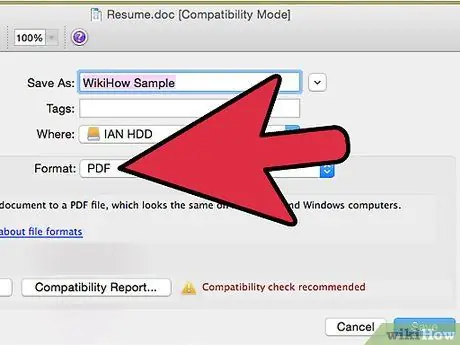
Step 4. Click on "PDF" in the file format type field
”
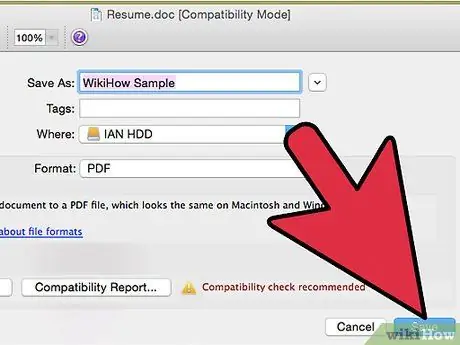
Step 5. Click on "OK", then on "Save"
Your file will be converted to PDF.
Method 3 of 5: Convert Files to PDF Using Microsoft Access
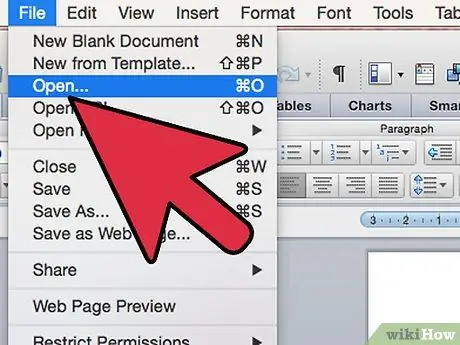
Step 1. Open the document you want to convert to PDF
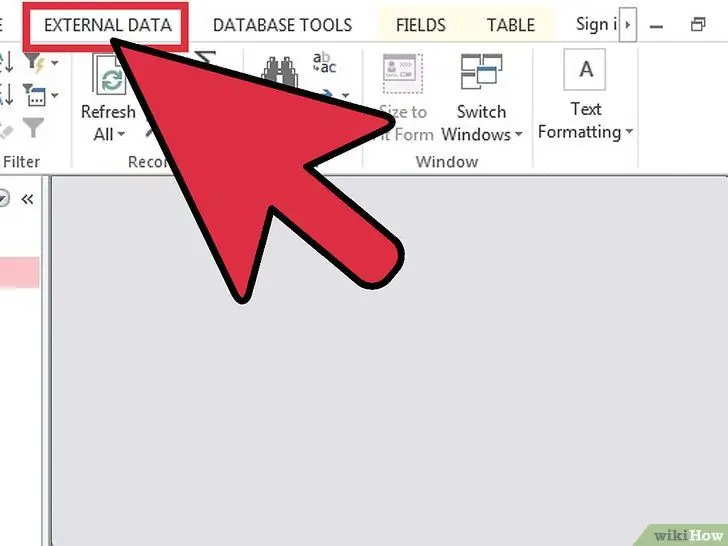
Step 2. Click on the "External Data" tab and click on "PDF" within "Export"
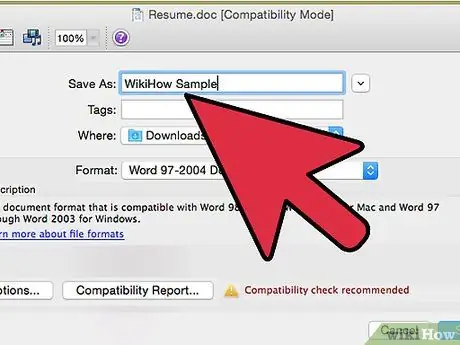
Step 3. Type a name for your PDF file
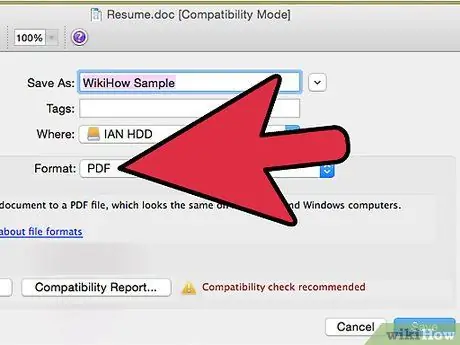
Step 4. Select "PDF" in the file format type field
”
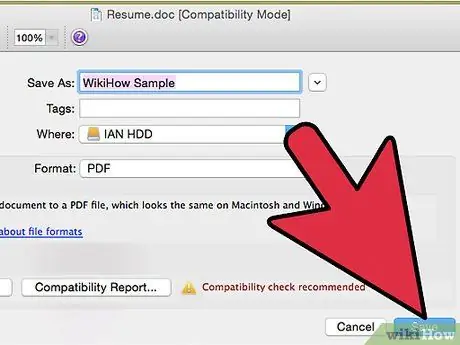
Step 5. Click on "OK", then on "Publish"
The Access file will be converted to PDF.
Method 4 of 5: Convert Files Using Mac OS X
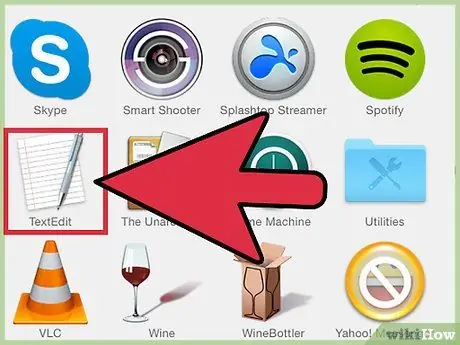
Step 1. Drag the file you want to convert to PDF on the TextEdit icon on the Dock
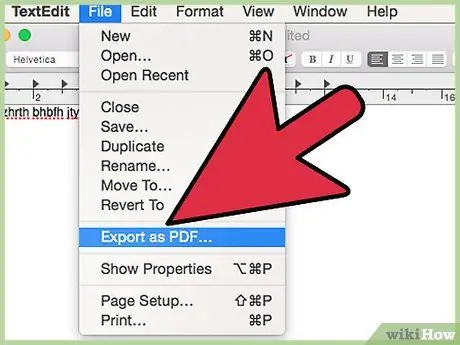
Step 2. Click on "File" and select "Save as PDF
”
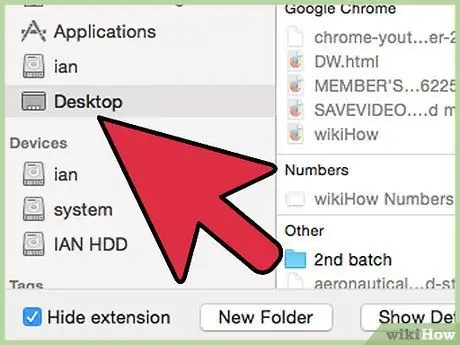
Step 3. Select the location on your computer where you want to save the PDF file
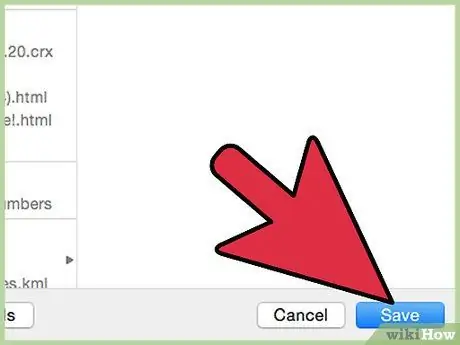
Step 4. Click on "Save
” The file will then be saved as a PDF on your Mac.
Method 5 of 5: Convert Files to PDF Using Online Services
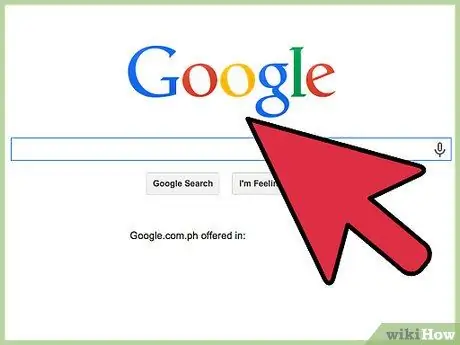
Step 1. Open your favorite search engine, for example Google
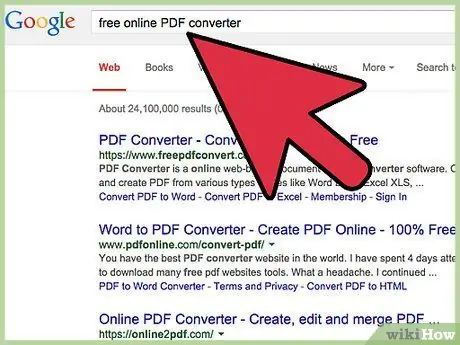
Step 2. Type some keywords to search for applications that convert files to PDF
For example, type "Free online PDF conversion" or "Convert file to PDF."
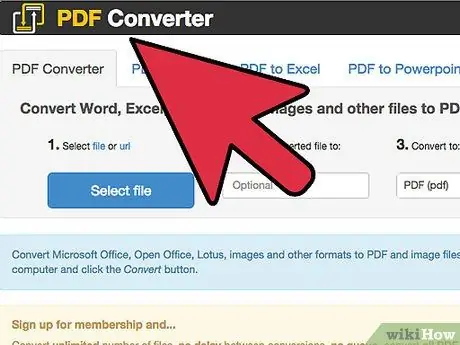
Step 3. Click on the link for the application you want to use to convert your file to PDF
Some examples are "PDF Converter" available at https://www.freepdfconvert.com/ "Document Converter" by Neevia at convert.neevia.com/pdfconvert/.
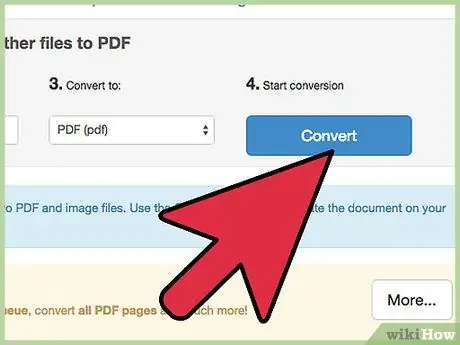
Step 4. Follow the on-screen instructions to convert your file to PDF
In most cases, you will be asked to specify the original file format and the location where you want to save the converted file. Finally, the selected file will be converted to PDF.






