Do you want to create a CD of images but haven't transferred them to your computer yet? Are you interested in retouching and emailing your digital masterpieces? This article will show you how to upload photos to your computer.
Steps

Step 1. Insert the memory card into the card reader (on your computer or external) or connect your camera with the supplied USB cable and turn it on
You may need to set the camera to a specific mode to be able to transfer images. Check your camera manual in this case.
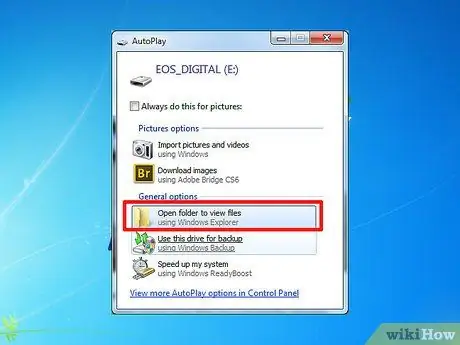
Step 2. After a few seconds the Autorun window should appear
Choose "Open folders to view files". Navigate to the folder that contains the images. If the window does not appear, open "Computer", located in the Start menu, and double click on your memory card.
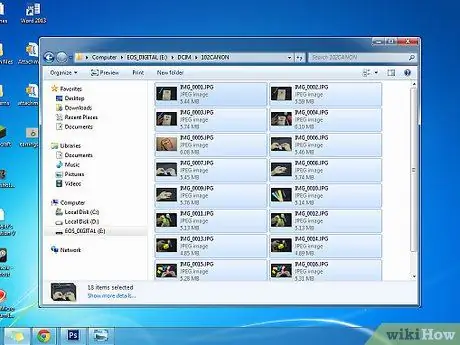
Step 3. Press
+
to select all images, and
+
to copy them to the clipboard.
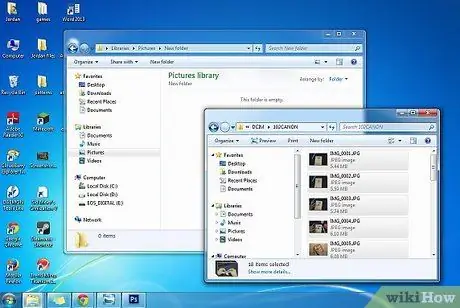
Step 4. Navigate to the folder where you want to copy the images
It is best to create a new folder every time you import images, to keep them more tidy.
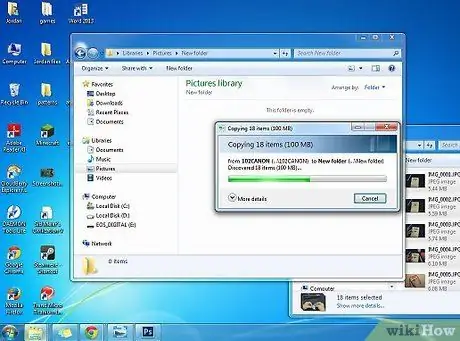
Step 5. Press
+
to paste the images to your hard drive.

Step 6. Remove the memory card from the reader and put back into the camera
Format the card in the camera to make sure you've copied the images to your computer. Use the format functionality of your camera. Don't use your computer to do this.
Advice
- Give the folder a meaningful name. For example, if you are uploading New Year's photos, call it "New Year 2013".
- Instead of using keyboard shortcuts to copy and paste, you can go to the "Edit" menu at the top of the page, and select "Copy" or "Paste". Also, to select all photos, you will find "Select All" always in the "Edit" menu.
- Do not EVERYTHING it's digital nowadays. Photographers who still use film can scan their prints, transfer them to their computer and copy them to CD or DVD. Ask a local amateur photo shop for more information.
-
After uploading the photos, you can rename the folder you copied them into, or create subfolders to sort particular subjects or events. To do this, right click inside the folder where the images are located and select "New> New Folder". Alternatively, you could right-click and then press
then






