There are three main methods to clean the iPhone speakers: you can use a soft-bristled toothbrush and scrub them, use a can of compressed air to blow away debris from hard-to-reach places, and finally you can use masking tape to remove dirt. trapped in or around the speakers. If the speakers have stopped working, try cleaning the headphone jack as well.
Steps
Method 1 of 3: Try Simple Cleaning Methods

Step 1. Scrub the speakers
Do this using a soft-bristled toothbrush. This gentle motion should remove the dirt.
You can dip the tip of the toothbrush bristles in alcohol for a better result. However, avoid getting the whole toothbrush wet

Step 2. Use painter's tape
This is a blue ribbon used when whitewashing walls. It has pressure sensitive adhesive, which makes it perfect for cleaning iPhone speakers.
- Tear off a small piece of tape and roll it into a cylinder, sticky side out. The cylinder should be similar in diameter to your index finger.
- Slip your finger into the tape, then press it onto the cell phone speakers.
- The tape should collect all the dirt and dust that has accumulated in the speakers.
- Check the surface of the tape after each application. If you notice dust and dirt, discard the used tape, roll up another cylinder and repeat.

Step 3. Blow the dust off the speakers
Use compressed air to remove hair and dust from your phone. Compressed air is oxygen contained in a can and is often used to clean computers and electronic devices. To begin, place the iPhone on a table, with the screen facing down.
- Read the directions on the can before using it. Always follow the instructions when using compressed air.
- Point the canister diffuser at the speakers from the distance suggested by the instructions.
- Squeeze the handle of the can briefly, then release.
Method 2 of 3: Clean the Headphone Jack

Step 1. Connect the headphones
If you hear sounds from the earbuds after resetting the phone, there may be debris in the door. These can send a false signal to the cell phone, making the system believe that the headphones are connected even when they are not, preventing normal playback with the speakers. Unplug the headphones from the iPhone before cleaning the jack.

Step 2. Use a cotton pad
Remove the cotton from one side of the pad by holding it with your thumb and forefinger, then pulling with your hands. Once removed, throw it away. Squeeze the same side again, this time not using much force. Roll the disk onto its axis, then insert it into the headphone jack. Gently move it inside, twisting it a couple of times, then take it off.
- Check that the speakers are working.
- Scrubbing the headphone jack with a cotton pad is the easiest and most used way to clean it.
- Do not moisten the end of the cotton pad with water or alcohol; you could damage the iPhone.

Step 3. Use compressed air
Place the phone on a table, with the headphone jack facing you. Point the can nozzle towards the jack, from the distance recommended by the product instructions. Spray some air, then release the handle.
Canistered oxygen is a tool that is often used to clean PC components, so you should find it in computer or electronics stores
Method 3 of 3: Try Other Methods of Arranging the Speakers
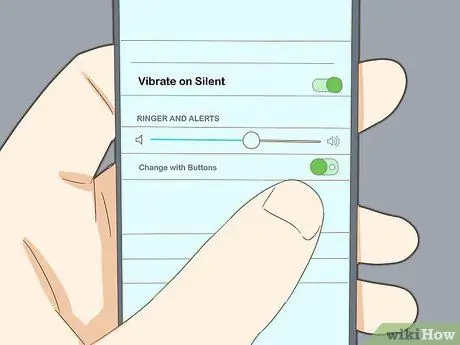
Step 1. Check your speaker settings
Open the Settings menu, then go to Sounds. Drag the Ringtones & Alerts selector to turn up the volume. If your phone still makes no sound, contact Apple Support.
If after adjusting the ringer volume you can hear sounds coming from the speakers, check the Ringer / Silent button on the side of the device. If the button is in a position that reveals an orange dot, the phone is silent. Move it to the other position to turn the ringer back on
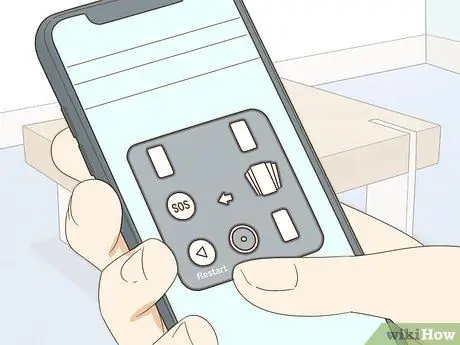
Step 2. Restart the iPhone
If you've tested your speaker settings and haven't solved the sound problem, you can restart your phone by pressing the keys in a precise sequence. Press and hold the Power and Home buttons until the Apple logo appears.
Test the audio after restarting the phone

Step 3. Remove the cover
If you've attached a cover to your iPhone, it's possible that it muffles sound or prevents the speakers from working. Remove it and try playing an audio file or sound.
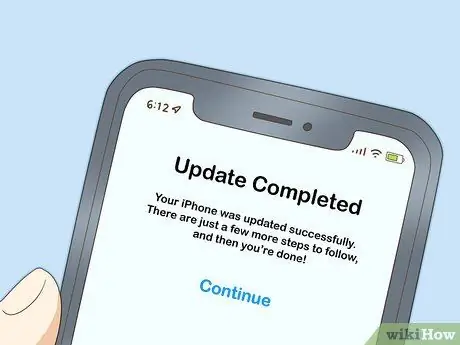
Step 4. Update the iPhone
In some cases, audio errors occur due to outdated drivers or firmware. To update your phone, connect to Wi-Fi, then open the Settings menu. Press General, then Software Update. Finally, hit Download and Install.
- If your phone asks you to temporarily remove apps during the update, press "Continue". Later those applications will be reinstalled.
- You may be asked to enter the passcode. Do it in that case.
- Before updating your phone, make a backup of the data it contains. Connect to a Wi-Fi network, open Settings, then press "iCloud". To continue, press Backup and turn on iCloud Backup if you have not already done so. Finish the operation by pressing Back up now.
- To check if the backup is complete, go to "Settings", then "iCloud", then "Storage", then "Manage space" and select your phone. You should be able to see the backup file with the creation time and size.
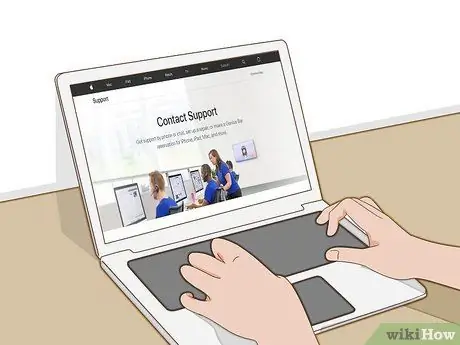
Step 5. Contact Apple
Go to an Apple store to speak to technicians who can help you. If there are no Apple service centers in your area, go to the Apple support website at https://support.apple.com/contact. To get started, click "Request a Repair", then "iPhone".
- To proceed, select "Repair and Physical Damage", then click "No Sound in Receiver or Speakers".
- In the following screen, click "Built-in speaker".
- At this point, you can choose from many different options, including chat support, phone call, and shipping for repair. Click the best solution for you.
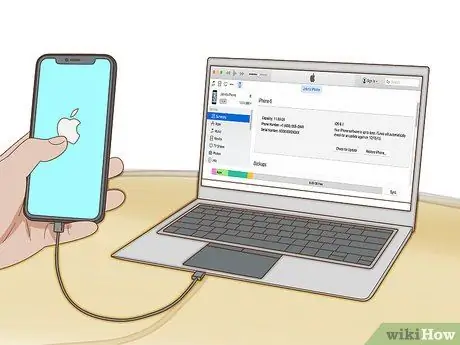
Step 6. Restore the iPhone
If Apple can't help you, the technician might suggest a last resort: a total reset of your phone. This deletes all saved contacts, calendars, photos, and other data. However, text messages, phone call history, notes, audio settings and other customizable options of the mobile should be saved in the cloud.
- To reset the iPhone, connect the phone to the computer using the supplied cable. Open iTunes on your computer;
- Enter the access code or click "Authorize this computer" if asked;
- Select your phone when it appears in iTunes. In the summary window, click Restore [your device]. Click again to confirm your decision;
- Before starting the restore operation, you should create a data backup as you did before updating the iOS.






