This article teaches you how to create a usable map within Minecraft and add locations to it. These steps are valid for all versions of the game. If you're using the recent Bedrock Edition, be sure to follow the mobile instructions on your computer and console as well.
Steps
Part 1 of 3: Creating a Map
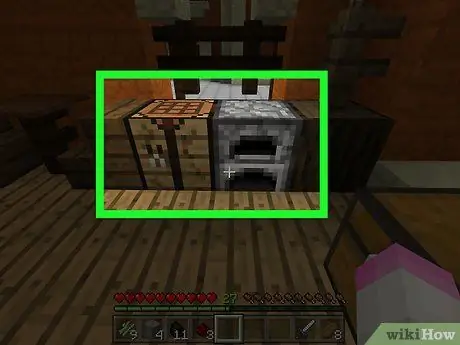
Step 1. Make sure you have a crafting table available it's a furnace.
You need the table to create the map and its components, while you will use the furnace to generate the necessary parts for the compass.
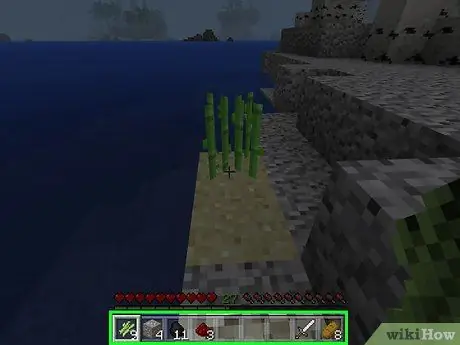
Step 2. Get the necessary materials
To create a map you need the following items:
- Sugar cane: You will need 9 units. These are green plants that grow near water.
- Iron ore: 4 units. The blocks you are looking for are gray, with orange spots. Make sure you dig them with a stone pickaxe or better.
- Pietrarossa: you need 1 unit. You can find it starting at level 16 deep and going down to the bottom, so you'll have to dig a lot. This stone has the appearance of a gray rock with red spots.
- Fuel: Any flammable object will do. You can collect 4 blocks of wood or use 1 unit of coal or charcoal.
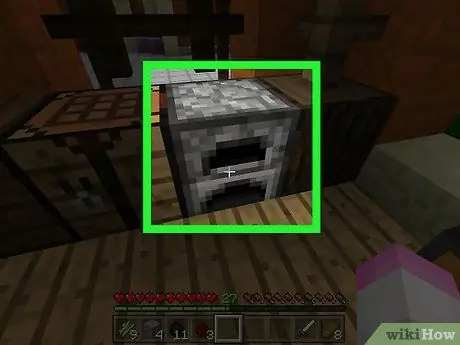
Step 3. Open the furnace
Right-click (computer), use the left trigger (console) or press (movable) on the furnace to open it.
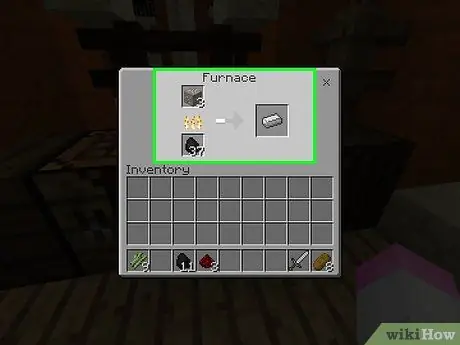
Step 4. Melt the iron bars
Put the iron ore in the upper box of the furnace interface, then add the fuel in the lower one. The furnace will start working automatically.
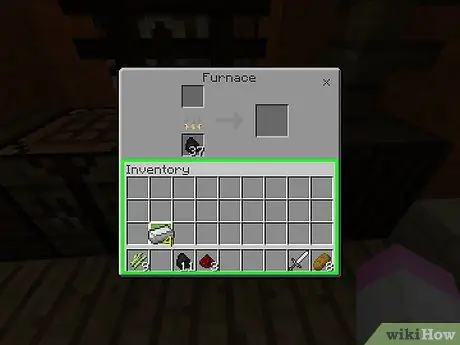
Step 5. Move the iron bars to your inventory
To do this, select them, then click on an empty space in the inventory.
- In the mobile version of Minecraft, simply press an item to move it around the inventory.
- In the console edition of Minecraft, select an item, then press Y or triangle to move it directly to the inventory.
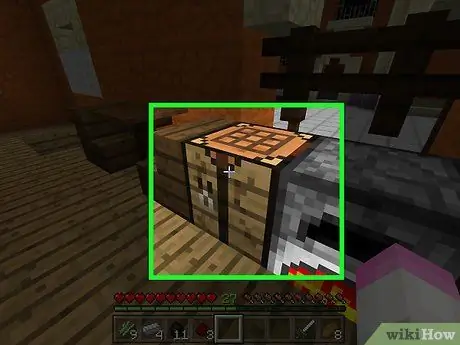
Step 6. Open the creation table
To do this, select it.
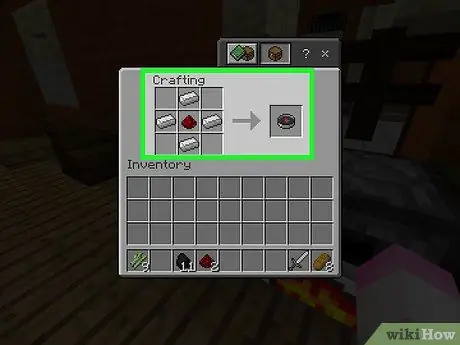
Step 7. Create a compass
Put the redstone in the center box of the crafting grid, then add four iron bars, in the boxes at the top center, bottom center, right center and left center. You should see a compass icon appear.
- On mobile devices, tap the sword-shaped "Equipment" tab on the left side of the screen, then tap the compass icon.
- On console, select the "Equipment" tab, find the compass icon, then press TO (Xbox) or X (PS).
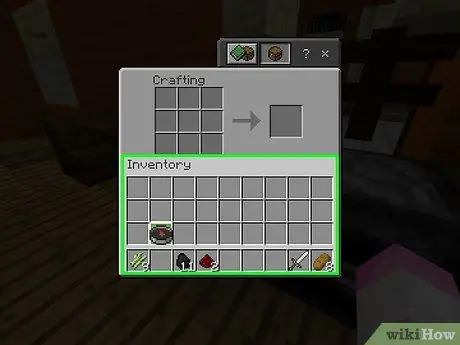
Step 8. Move the compass into inventory
Select it, then click on an empty space in the inventory.
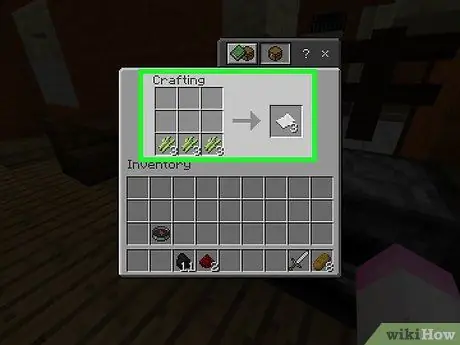
Step 9. Create 9 paper units
To do this, put 3 units of sugar cane in the lower left box of the crafting grid, 3 in the middle one and 3 in the lower right one.
- In the mobile version, press the bed-shaped "Objects" icon on the left side of the screen, then press the white sheet-shaped icon.
- In the console version, select the "Items" tab, then the card icon, then press TO or X.
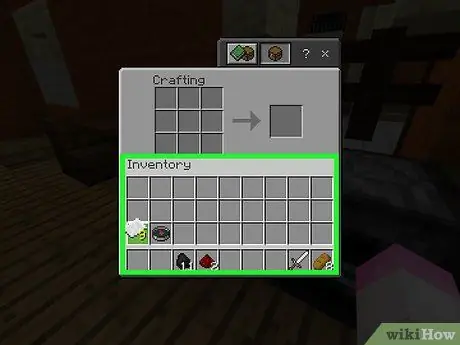
Step 10. Put the card in inventory
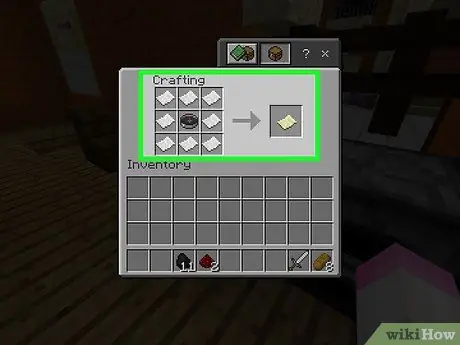
Step 11. Create the map
Put the compass in the middle square of the grid, then a piece of paper in each of the other 8 remaining squares. You should see the map icon appear, a piece of ocher paper.
- On mobile devices, press the "Equipment" tab, then select the map icon.
- On console, select the "Equipment" tab, go to the map icon, then press TO or X.
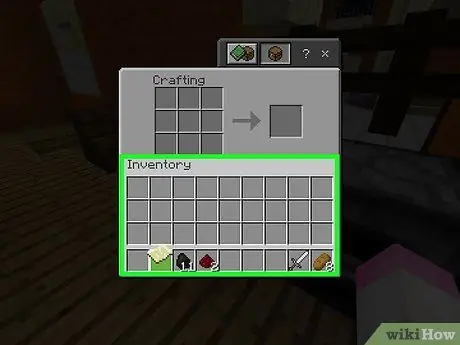
Step 12. Move the map to the inventory
Now that you've created the map, you can start filling it.
Part 2 of 3: Using the Map
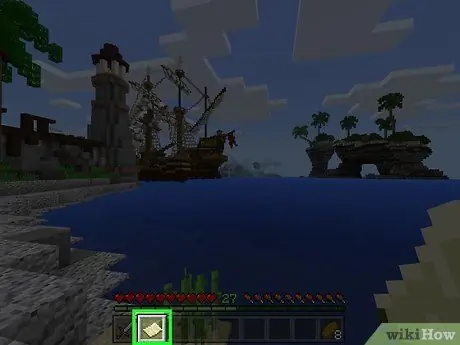
Step 1. Equip the map
To do this, select it in the equipment bar at the bottom of the screen. Once created, the map will be blank, but you can fill it by traveling the world while holding it.
The map won't fill if you don't keep it as an active object as you move
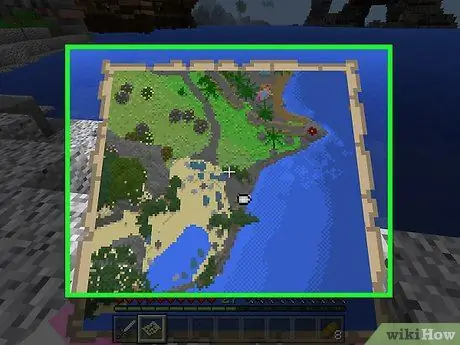
Step 2. Open the map
Right-click, press the left trigger or hold the (floating) screen. The map should open.
- On mobile devices, you can also press Create map, if you see this item at the bottom of the screen.
- The first time you use the map, it will fill up only after a few moments.
- The map will begin to fill in the direction you are looking at. North is always at the top of the window.
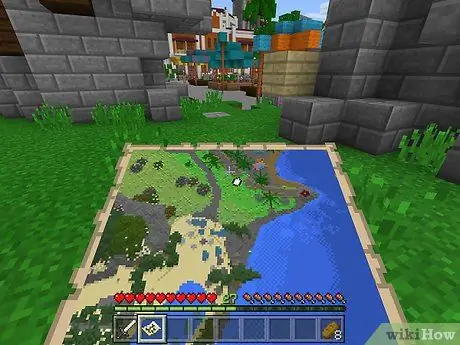
Step 3. Walk while holding the map
You will see the game world appear in the window, drawn from above. The first map you will create is a 1: 1 scale representation of the world, so each pixel represents a single block.
- As you walk around with the map in hand, you will see that the edges of the map fill with information.
- The initial map will fill up to fill the entire sheet. You won't be able to scroll to show more territory, so you'll need to expand the map to see more.
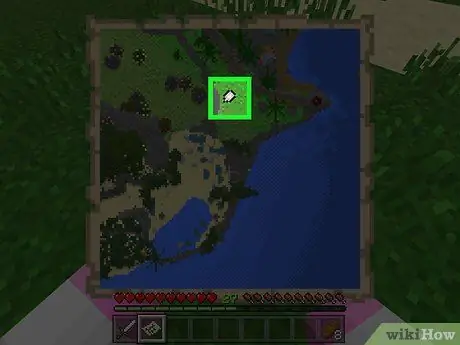
Step 4. Find your character's gauge
Your location is marked with a white oval on the map.
If you created the map without a compass (Bedrock Edition only), you will not see any indicators
Part 3 of 3: Expand the Map

Step 1. Learn how to expand the map
The first map you create has a fixed size; you can increase it up to four times (doubling it with each increment), for a more complete representation of the world.
You cannot expand a map in the console version of Minecraft Legacy. This is the one originally released for Xbox 360 / One and PlayStation 3/4
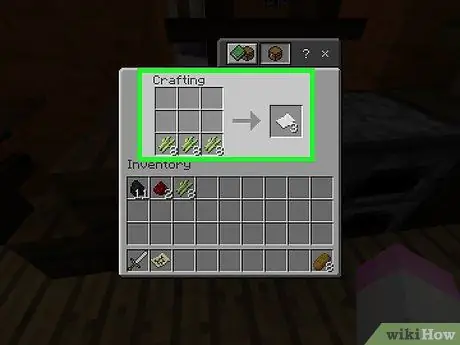
Step 2. Create more card if needed
You need 8 units of paper for each magnification (up to a total of 32). If you don't have at least 8 pieces, create more before continuing.
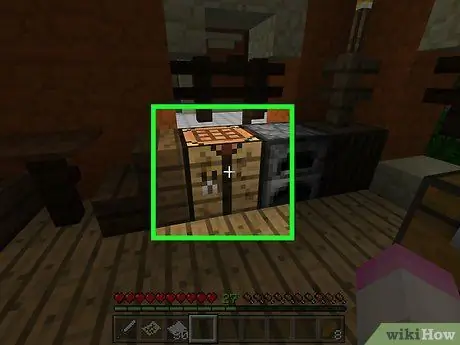
Step 3. Open the creation table
To do this, select it.
If you are using the mobile version of Minecraft, you need an anvil for this step
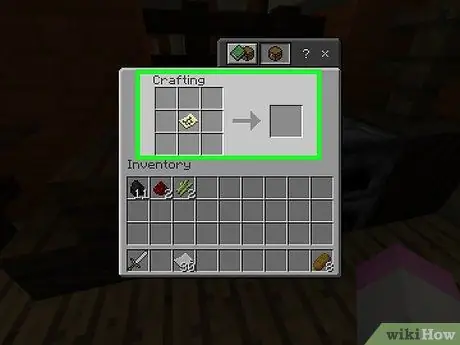
Step 4. Put the map in the center
Click it, then click the middle grid box.
On mobile devices, tap the left box of the anvil interface, then tap the map
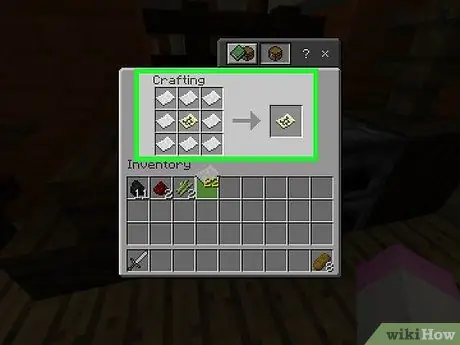
Step 5. Surround the map with paper
Click the card units, then right-click on all the squares around the map at least once.
In the mobile version, press the center box in the interface, then press the card
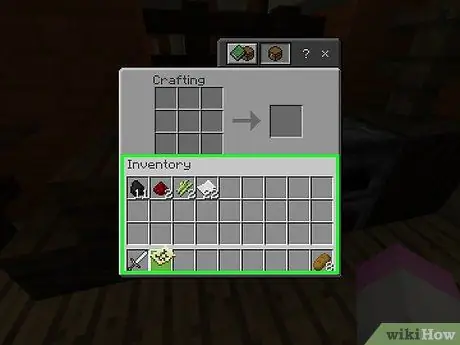
Step 6. Put the new map in the inventory
You should see a yellow map icon appear to the right of the creation interface; click it, then click in an empty space in the inventory.
- If you have added 2 or more pieces of paper to each grid box, you can put the map back in the center to create another larger version.
- On mobile devices, press the map that appears in the rightmost box to move it to your inventory.
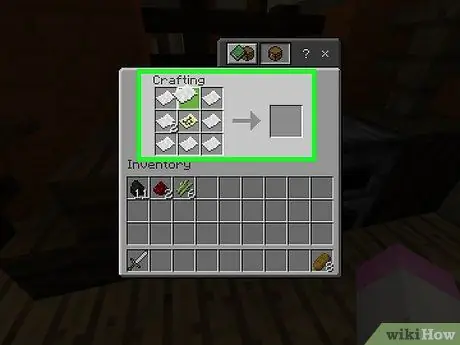
Step 7. Repeat this up to 3 times
By placing the zoomed map in the center of the crafting grid and surrounding it again with paper units, you can zoom in a second time. You can do this up to 3 times after the first expansion.
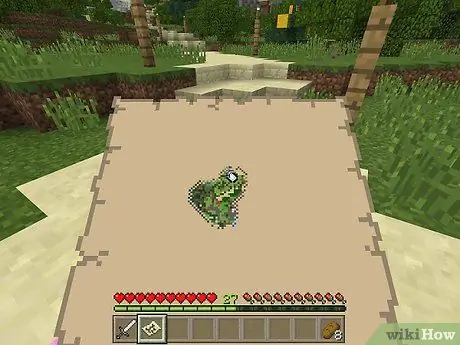
Step 8. Use the map to add other parts of the world
Keep it equipped as you move and you can add the most important geographic landmarks to it.
Advice
- You can create a map to hang on a wall by placing frames on the wall, selecting a map, selecting the frame, then repeating with maps from other sections of the world.
- You can only use maps in the surface world. They don't work in the underworld or in the End.






