In modern society, computers play a very important role; are used for watching TV, playing games, and browsing the wikiHow! However, not all users have the same computer skills; For some, even turning on the device could be a problem, for others it is as simple as drinking a glass of water.
Steps
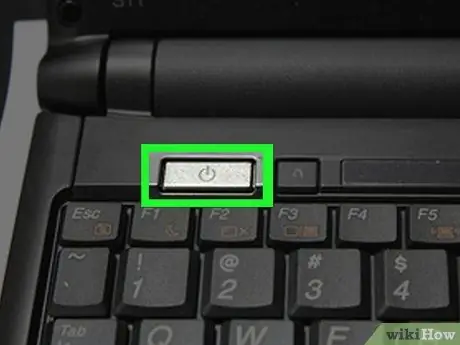
Step 1. Locate the power button
If you want to start a Desktop PC (a monitor connected to a device that looks like a box), the key is likely to be on the body of this "box" (case); if you are using a laptop, you can find the key on the inside, usually in one of the two upper corners.
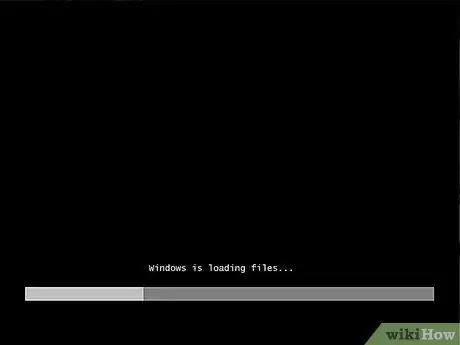
Step 2. Turn on your computer
After finding the key, press it to power the device. The computer starts the Basic Input Output System (BIOS) process. This phase of the boot tells the computer "brain" what to do, for example, start the operating system, give a keyboard error, turn off the instrument due to overheating, and so on; without this system, the computer would be soulless and therefore useless.
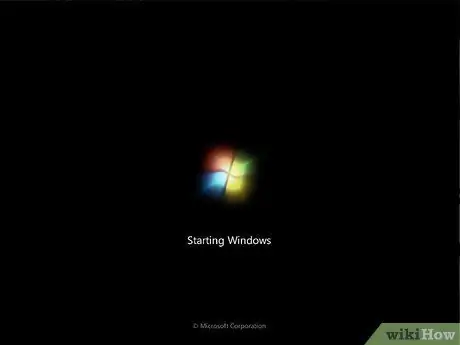
Step 3. Wait for the operating system to load
Depending on the speed of the model, this may take some time; you usually do not need to intervene with any commands, unless the computer has problems starting up, in which case you must select one of the recovery options.
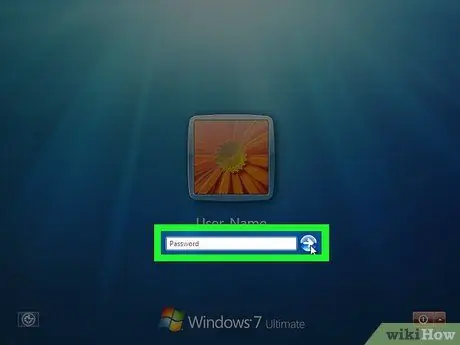
Step 4. Log in to the operating system
If you have set a password, a window should appear asking you to enter it; otherwise, the desktop screen opens. At this point, you are ready to use your computer however you like.
Troubleshooting

Step 1. The computer does not turn on
In this case, check that all cables are securely connected, that all sockets are plugged in, and that there is no interruption to the power supply. If you are using a laptop, check that the battery is inserted and that the charging lights come on when you insert the plug into the socket.

Step 2. The computer just turns on
Check that the monitor cable is properly inserted; if it doesn't work, call a professional or experienced friend for a checkup.

Step 3. The operating system does not load. This means that the system has been corrupted, possibly due to a virus, hardware problem, or damaged driver. In most cases, you can fix the problem by reinserting the installation CD and running a repair process; by doing so, all the operating system files will be fixed without any loss of personal ones.
Warnings
- Always be very careful when using electricity and plugging in your computer.
- If you are under 12, ask your parents to help you.
- Never open your computer case if you don't know what you are doing!






