Archiving is the retention of information. Organizations are converting paper documents to digital every day to increase the lifespan of documents. This, coupled with the immense amount of data generated by today's computers, means that document storage is set to grow in importance. If you know how to archive documents, you can free up space for your computer to handle documents more efficiently.
Steps
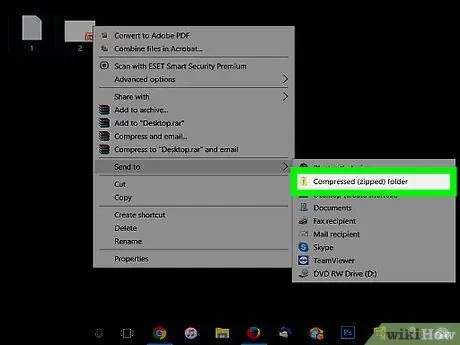
Step 1. Archive the documents in a zip file
Particularly useful for important but rarely opened files, a zip file reduces the size of documents.
- Select the file you want to compress.
- Right click with the mouse and choose "Send to".
- Send to "Compressed Folder".
- Check that the documents are present in the created zip file by opening it. If so, you can delete the originals.
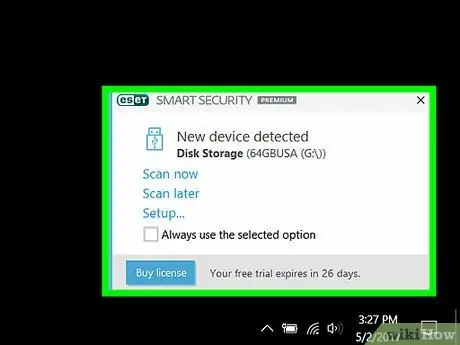
Step 2. Move the documents to separate storage media
Popular choices for digital storage are external tapes, external hard drives, or pendrives.
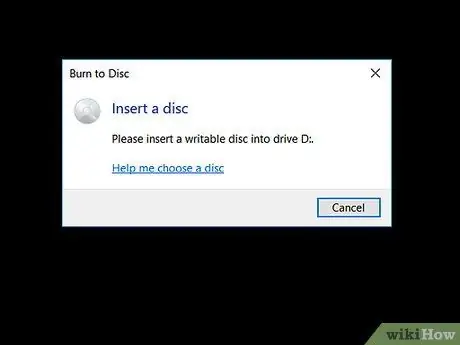
Step 3. Back up your documents to a CD or DVD if you have a CD or DVD burner
Backups are another way of archiving, although you probably already know this method by another name - burning a disc. For example, Windows uses a Live File System and a Mastered format (best for compatibility with other devices) for copying files to CD or DVD.
- Insert a writable CD or DVD into your computer's CD or DVD burner for the Live File System.
- When the dialog box appears, click "Burn files to data disc".
- Name the disk, then click "Next".
- Wait for an empty folder to appear for the disk. This means the disk is formatted and ready to copy files.
- Open the folder with the documents you want to archive and drag the files to the empty disk folder.
- For the Mastered format, insert a writable DVD or CD into your computer's CD or DVD burner.
- When the dialog appears, click "Burn files to data disc".
- Name the disk and click "Display formatting options."
- Choose "Mastered" and click "Next".
- Wait for an empty folder to appear for the disk. This means the disk is formatted and ready to copy files.
- Open the folder with the documents you want to archive and drag them to the empty disk folder.
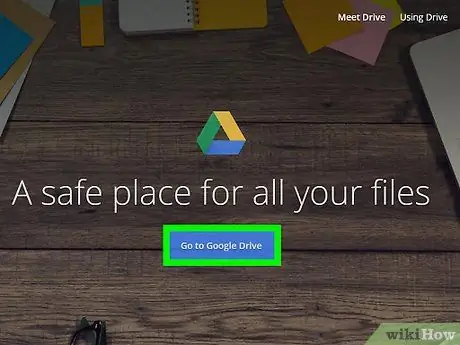
Step 4. Send the documents to an external storage space
- In addition to functioning as a location for archived files, external storage locations are safe and protect your data from disasters such as fires and hard drive failures.
- With so many companies offering this service, you need to contact a company directly to learn how it works and what warranties are included in offsite document storage.
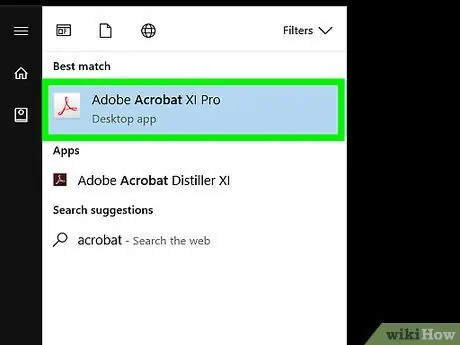
Step 5. Use digital archiving software
- One of the most popular methods of preserving the appearance of a document is to turn it into a PDF file. Offered by Adobe, this software - known as Adobe Acrobat - makes it easy to convert documents into PDF format from various programs. There are also several free programs that allow you to create these files.
- The fact that the specifications are public means that future versions of Adobe's software will be able to read previous versions of the documents.
- Additionally, PDF readers are readily available as a free download from the Adobe website.
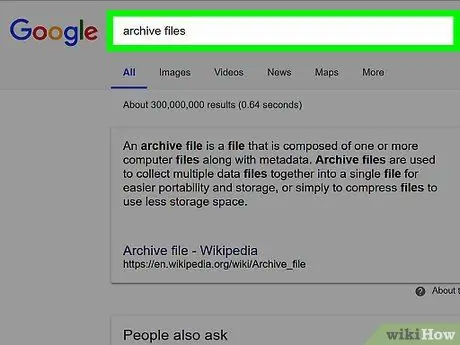
Step 6. Stay up to date on technology for archiving documents
With the rapid advancement of technology, what is current today may be obsolete tomorrow. This can be a problem when migrating archived files to a new system is required.
Advice
- Catalog archived files so that you or other people are able to find the files they need over time. This can be as simple as naming files or folders with the name of the content and the dates that enclose the files. For example, if you are archiving business documents, you might name a folder "Q1 1997 Work File". In larger plants, archives most likely use metadata for cataloging purposes.
- Another reason for archiving files is that sometimes there are legal requirements that necessitate saving the information.
Warnings
- One danger is the risk of file corruption. Make sure you are using a well-proven system to back up your data.
- Multimedia data is often tied to hardware or software specifications and cannot be accessed outside of proprietary systems.
- Not having a system in place for storing documents can lead to unintentional loss of files, especially if they are deleted by mistake.






